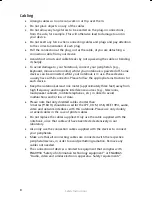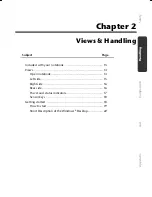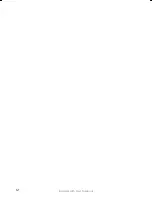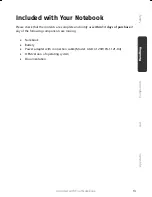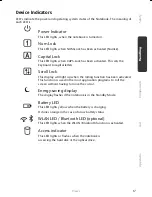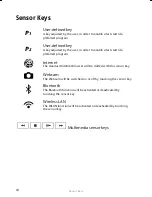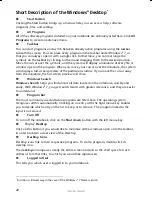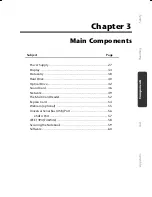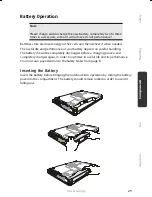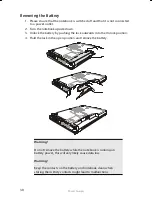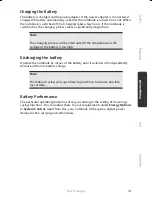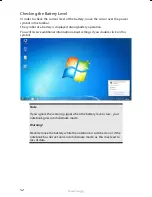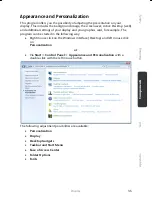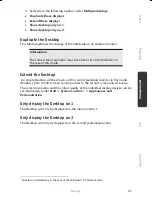Getting Started
22
Short Description of the Windows
®
Desktop
*
Start Button
Clicking the Start button brings up a menu where you can access help, software
programs, files, and settings
All Programs
All of the software programs installed on your notebook are ordinarily listed here. Click
All
Programs
to reveal an extensive menu.
Taskbar
You can start programs and switch between already active programs using the taskbar
beneath the screen. You can place every program in the taskbar under Windows® 7, so
that you can always open it with a single click. Furthermore, you can rearrange the
symbols on the taskbar by clicking on them and dragging them to the desired position.
Move the cursor over the symbols, and the system will display a miniature of every file or
window open in the program. When you move your cursor over the miniature, the system
will display a full-screen preview of the particular window. If you move the cursor away
from the miniature, the full-screen preview will close.
Windows
Search
Windows Search
helps you find almost all data located on the notebook, quickly and
easily. With Windows® 7, you get search results with greater relevance, and they are easier
to understand.
Program Bar
The most commonly used software programs are listed here. The operating system
recognises all this automatically. Clicking on an entry with the right mouse key enables
you to decide which entry on the list to keep or to remove. The program linked to the
input is not erased.
Turn Off
To turn off the notebook, click on the
Shut down
button with the left mouse key.
Display
Desktop
Click on this Button if you would like to minimise all the windows open onto the taskbar,
in order to obtain a clear view of the Desktop.
Desktop Icons
Desktop icons link to their respective programs. To start a program, double-click its
desktop icon.
The d
esktop
encompasses nearly the entire screen and acts as the shelf space for such
entries or for other links, to which you would like rapid access.
Logged in User
This tells you which user is logged in to your notebook.
*
Function is limited way in the case of the Windows® 7 Starter version
Summary of Contents for AKOYA X7811
Page 9: ...Safety Instructions 2 ...
Page 19: ...Included with Your Notebook 12 ...
Page 31: ...Getting Started 24 ...
Page 33: ...Power Supply 26 ...
Page 81: ...Software 74 ...
Page 97: ...Recycling and Disposal 90 ...
Page 109: ...Index 102 ...