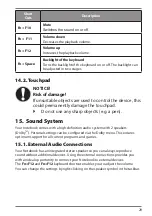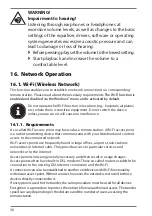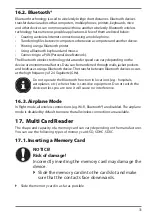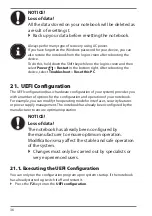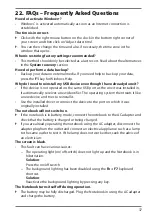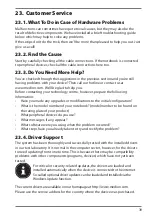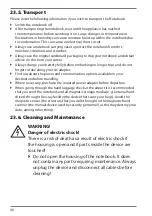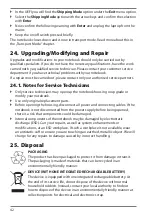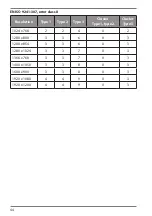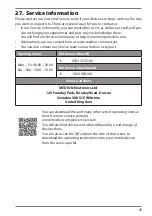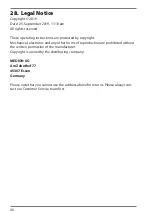43
26. Information on Display Errors
26.1. European EN ISO 9241-307 Class II Standard
Due to the very high number of transistors and the associated extremely complex
manufacturing processes used, occasionally one or more pixels can fail or become
incorrectly controlled.
In the past, there were a number of approaches for defining the permitted number
of pixel defects. However, these approaches were mostly very complicated and
varied from one manufacturer to the next. When handling warranty issues for all
of its display products, MEDION therefore adheres to the strict and transparent
requirements of the standard
EN
ISO 9241-307, Class II;
which has been briefly
summarised below.
The
EN ISO 9241-307
standard defines, amongst other things, the generally
applicable guidelines relating to pixel defects. Pixel defects are categorised into
four fault classes and three defect types. Every individual pixel consists of three sub-
pixels, each of which is assigned a basic colour (red, green, blue).
Pixel structure
5 Pixel
Rows
Sub-Pixel
Pixel
blue
green
red
5 P
ix
el
Pixel defect types:
• Type 1:
permanently illuminated pixel (bright, white dot) even when not activated. A
white pixel occurs due to the illumination of all three sub-pixels.
• Type 2:
non-illuminated pixel (dark, black dot) even when activated.
• Type 3:
abnormal or faulty red, green or blue sub-pixel (e.g. permanently illuminated at
half brightness, one colour not illuminated, flashing or flickering but not type 1
or 2)
Supplement: Type 3 cluster (= failure of two or more sub-pixels within a 5 x 5 pixel
block). A cluster is a field of 5 x 5 pixels (15 x 5 sub-pixels).