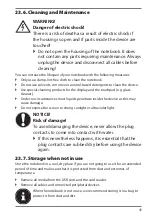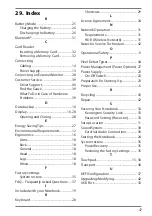34
19.3. Fingerprint Sensor (optional)
19.3.1. Setting up the fingerprint sensor
`
Open the Start menu and click/tap on
Settings
->
Accounts
->
Sign-in options
.
`
Click/tap on the
Set up
button under the heading
Fingerprint
in the section
Windows Hello
.
If you have not yet created a PIN for the sign-in process, this needs to be
created first.
`
In the welcome screen for Windows Hello, click/tap on the
Get started
button.
`
Enter your PIN in response to the next query.
`
Now scan the desired fingerprint.
The fingerprint needs to be read multiple times, follow the instructions
on the screen for this purpose.
`
Once the fingerprint has been successfully read, click/tap on the
Add another
button in the pop-up window to scan another fingerprint.
`
Once all of the fingerprints have been read, click/tap on the
Close
button in the
pop-up window to conclude the process.
19.3.2. Removing the fingerprints
`
Open the Start menu and click/tap on
Settings
->
Accounts
->
Sign-in options
.
`
Click/tap on the
Remove
button under the heading
Fingerprint
in the section
Windows Hello
.
20. Resetting the notebook to its Factory Settings
Depending on the features of your notebook, use either Cyberlink PowerRecover or
the Windows system recovery options if your system fails to respond as normal and
a system recovery becomes necessary.
NOTICE!
Risk of damage!
A flat battery during the recovery process may lead to
data loss or cause damage to the system.
`
Always connect the mains adapter when restoring
the system as the recovery process may take several
hours.