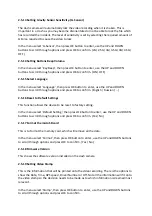2.5.6
Setting
the
White
Balance
In
the
menu
select
‘White
Balance’,
then
press
OK
button
to
enter,
use
the
UP
and
DOWN
buttons
to
scroll
through
options
and
press
OK
to
confirm
(Auto,
Sunny,
Incandescent,
Florescent,
Cloudy).
2.5.7
Setting
the
AV
Output
Format
In
the
menu
select
‘TV
Type’,
then
press
OK
button
to
enter,
use
the
UP
and
DOWN
buttons
to
scroll
through
options
and
press
OK
to
confirm.
(NTSC
/
PAL
)
2.5.8
Setting
Auto
Power
Off
time
In
the
menu
select
‘Auto
Power
Off’,
then
press
OK
button
to
enter,
use
the
UP
and
DOWN
buttons
to
scroll
through
options
and
press
OK
to
confirm.
(OFF,
1min,
3min,
5min)
2.5.9
Setting
Date
Time
Display
In
the
menu
select
‘Date
Time
Display’,
then
press
OK
button
to
enter,
use
the
UP
and
DOWN
buttons
to
scroll
through
options
and
press
OK
to
confirm.
(OFF
/
Date
/
Time
/
Date
&
Time)
2.5.10
Enabling
Motion
Detection
The
dash
camera
starts
recording
when
motion
is
detected
in
standby
mode
this
can
be
helpful
for
recording
accidents
when
the
vehicle
is
parked
and
unattended,
i.e.
hit
and
run
on
parked
cars
etc.
(if
this
setting
is
‘on’
the
dash
camera
will
not
power
off
automatically,
it
will
only
go
on
standby
mode)
Please
don’t
leave
the
dash
camera
under
sunlight
with
the
Motion
Detection
function
working,
which
may
damage
the
camera
due
to
the
high
temperature
in
your
car
in
summer.
In
the
menu
select
‘Motion
Detection’,
then
press
OK
button
to
enter,
use
the
UP
and
DOWN
buttons
to
scroll
through
options
and
press
OK
to
confirm.
(ON
/
OFF)
2.5.11
Setting
Power
Off
Screen
time
In
the
menu
select
‘Power
Off
Screen’,
then
press
OK
button
to
enter,
use
the
UP
and
DOWN
buttons
to
scroll
through
options
and
press
OK
to
confirm.
(OFF
/
1min
/
3min
/
5min)
2.5.12
Setting
Video
Recording
Mode
In
the
menu
select
‘Video
Recording
Mode’,
then
press
OK
button
to
enter,
use
the
UP
and
DOWN
buttons
to
scroll
through
options
and
press
OK
to
confirm.
(Video
&
Audio
/
Video
Only)