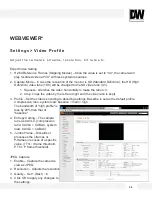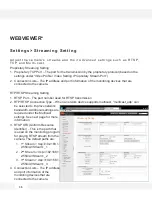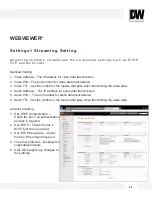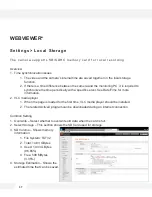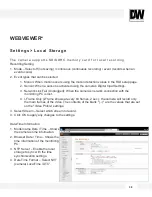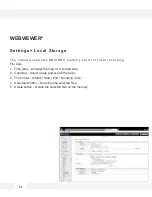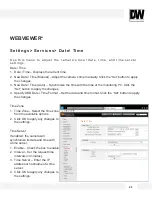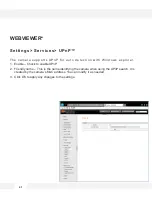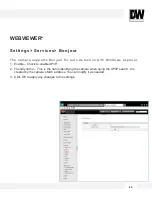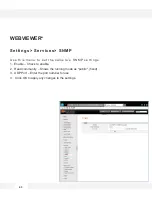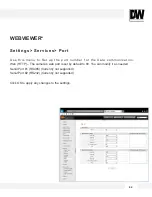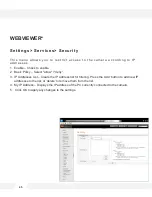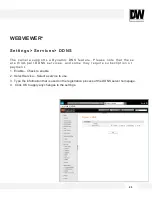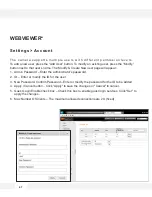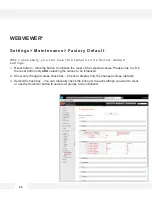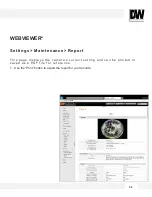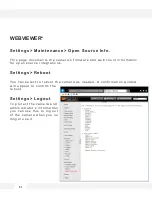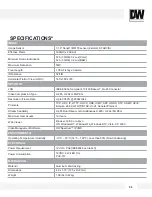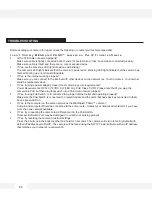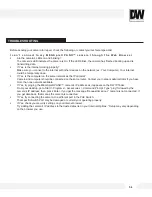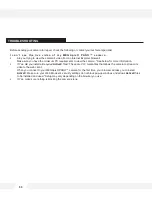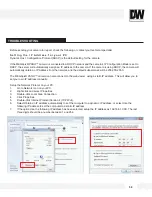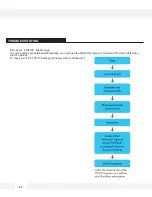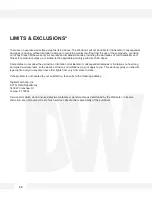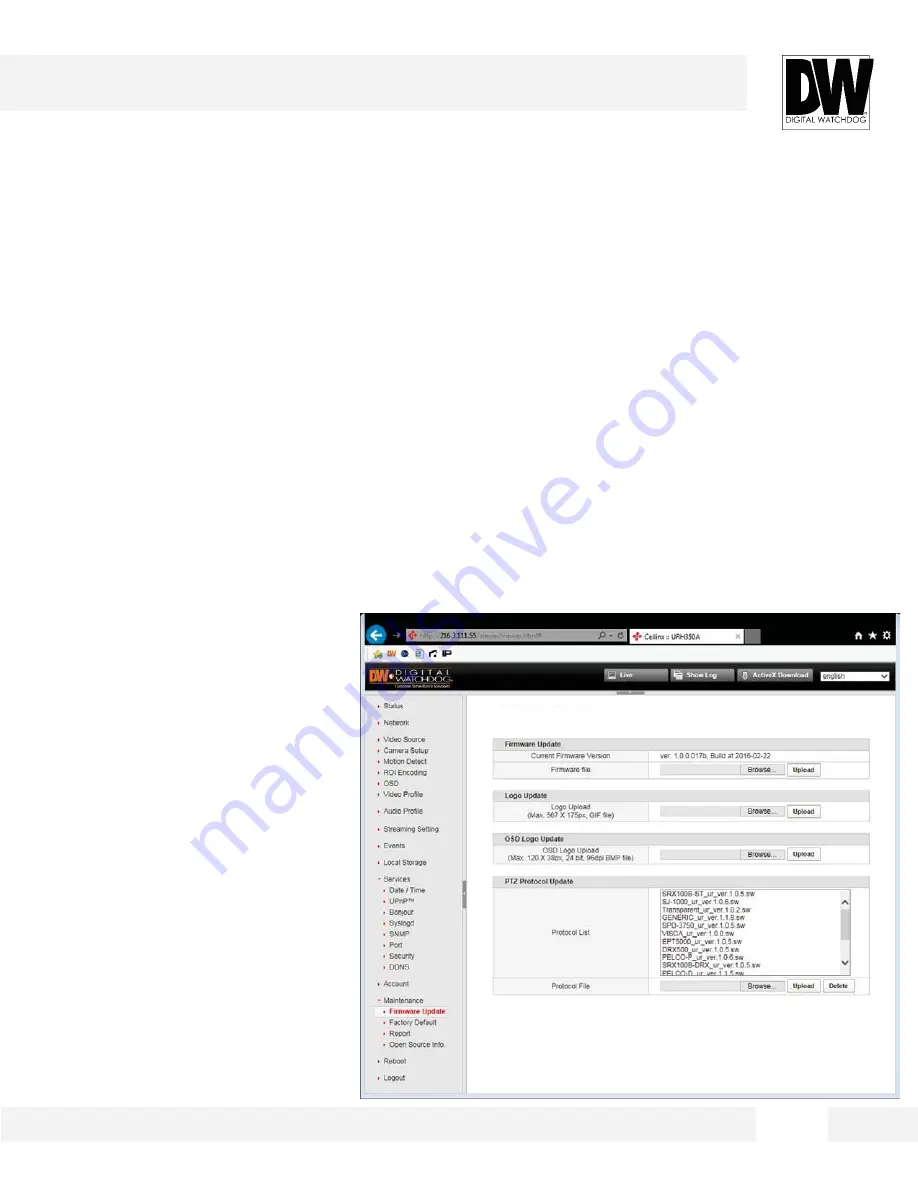
S e t t i n g s > M a i n t e n a n c e > F i r m w a r e U p d a t e
U s e t h i s m e n u t o u p d a t e t h e c a m e r a ’ s f i r m w a r e w h e n n e e d e d .
Firmware Update
1. Current Firmware Version – Displays the current firmware version.
2. Firmware file –
1. Click "Browse..." and select the file to upload.
2. Click "Upload" to start updating.
3. The camera’s power supply must not be interrupted. Updates can take up to 10 minutes.
3. Network setting will remain the same, however, video settings may be reset during the update.
Logo Update
1. Logo Upload –
1. Click "Browse..." and select
the file to upload.
2. Click "Upload" to start
updating.
OSD Logo Update
1. OSD Logo Upload –
1. Click "Browse..." and select
the file to upload.
2. Click “Upload" to start
updating.
PTZ Protocol Update (not supported).
NOTE: If a new protocol is uploaded,
select the new protocol in the Video
Source settings page and apply it by
clicking "Set".
4 8
WEBVIEWER*
Firmware Update
Summary of Contents for PANO DWC-PF5M1TIR
Page 5: ...PARTS DESCRIPTIONS 5 ...
Page 6: ...DIMENSIONS MM 6 43 8 1 72 ...
Page 7: ...INCLUDED IN THE BOX 7 ...