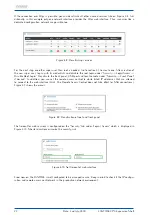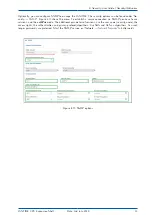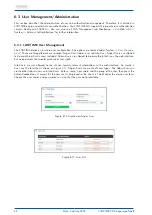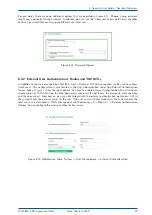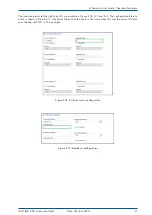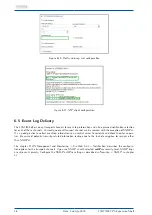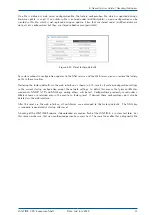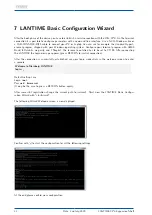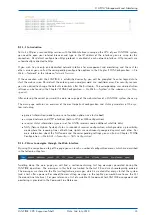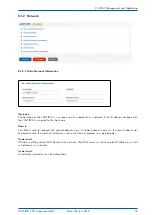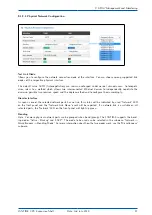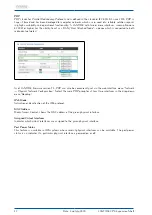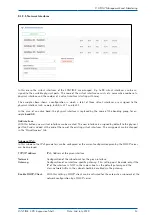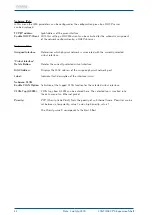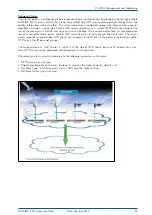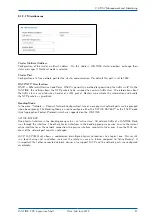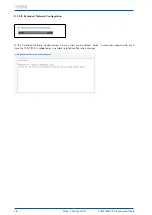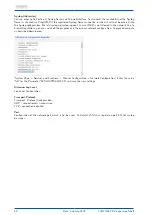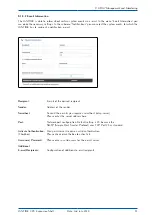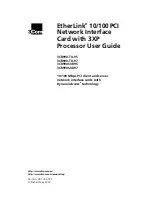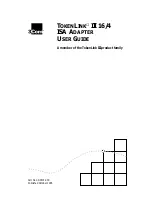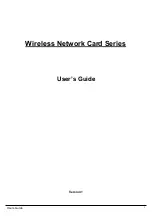9.1.1.3 Web Interface - Notifications and Alarms
At the top of the main page in the right corner you can find an image of the status LED lamps which are
physically located at the front site of a LANTIME system, in models with an integrated front panel unit. When
the system is in operation and everything runs as expected, the upper three status LEDs are turned to green and
the Alarm indicator is switched off. If you experience after the powering up the system and after the startup has
been completed that one or more LEDs are switched on red, please proceed to the Chapter on
Please note:
startup of the system can take a several minutes, depending on the hardware configuration
of your system.
Next to the status LEDs you will see displayed all active alarms currently present on a LANTIME with critical
and error severity levels. With a mouse click over the alarms you will reach a table of notification events with
red marked indicators at the events which triggered the alarms.
For further information how to eliminate a cause of each individual alarm, proceed to the Chapter on
Next to the alarm area in the main page there is a field with informational data about your login status
and information to which access-level group you belong as a current user. There are three types of users:
Super-User, Admin-User and Info-User. The exact definitions of the three different user types and their access-
level rights you can find in Chapter "LTOS6
→
Web GUI
→
System->
At the top right corner of the main page you can see a few icons. The displayed flag indicates the lan-
guage pack which is currently activated for the web interface display. For the moment you can choose between
English and German languages packs.
Next to the language flag, there is an icon showing a doctor’s stethoscope linked with a diagnostic file of
the system, which includes all the necessary data for diagnostic and troubleshooting of the device. By clicking
this icon a current diagnostic file will immediately start to download for you to save it to your local computer for
a further use. The downloading can take up to 60 seconds, depending on the file size, which can be several MB.
In the diagnostic file all the data about the system configuration and log messages are stored. The diagnostic
file can be also an important tool for the Meinberg support team if you need some help with the configuration
or you experience issues which you can not solve on your own. More about the diag file see Chapter "LTOS6
Configuration
→
via Web GUI
→
System
→
The web interface is divided into several dialogue menus, where some of the dialogues (e.g. PTP; IO Con-
fig and SyncMon) depend on the hardware components which are integrated in the LANTIME system and only
appear in systems with a corresponding configuration. The rest of the dialogues are common to all LANTIME
and IMS systems.
You can move between the dialogues by clicking each individual name tag at the top of the menu line. When
you click on the Logout tag, your Web session with the LANTIME device will be terminated immediately.
The two dialogues "Main" and "SyncMon" deliver you the status information about the LANTIME system after
the last reboot. The rest of the dialogues provide configurations of features for the LANTIME operation and
services. The dialogues with feature configurations are presented in a tree structure, where each submenu can
be extended into a subtree by clicking at the "+" sign at the beginning of the submenu row. When you open the
dialogue, the "+" will turn in "-" and when you click the "-" icon the currently open dialogue will close. You can
have a few dialogues open at the same time in the currently selected menu (see the example on the next page).
36
Date: 2nd July 2020
LANTIME CPU Expansion Shelf
Summary of Contents for LCES
Page 2: ......