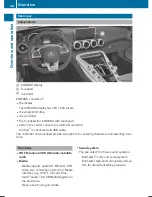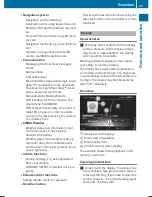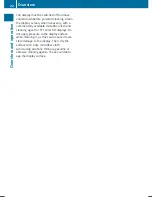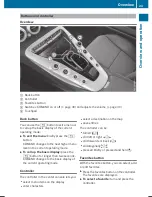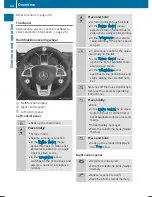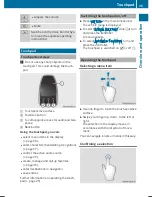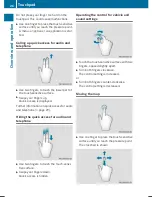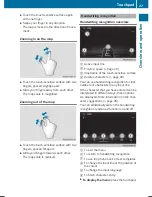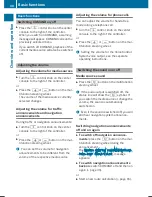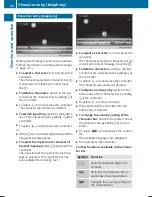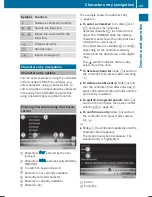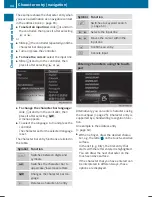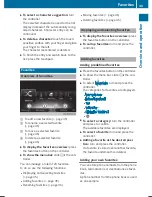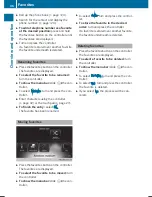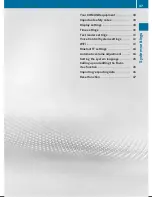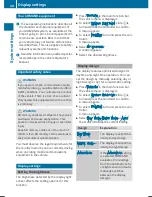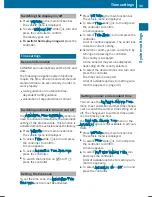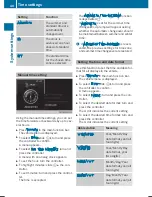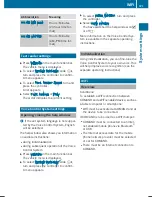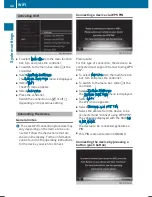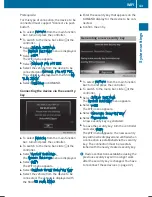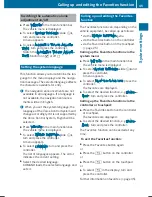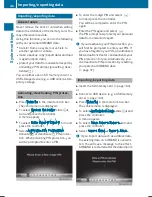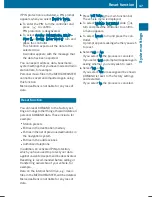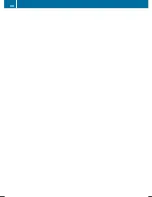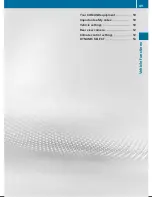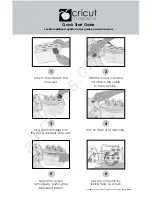The example shows the character entry when
you save a destination as a navigable contact
in the address book (
Y
page 65).
X
To select an input line: slide
6
and turn
the controller, then press it after selecting
4
or
5
.
or
X
Slide
5
the controller repeatedly until the
character bar disappears.
X
Turn and press the controller.
X
To move the cursor: select the input line.
X
Slide
6
and turn the controller, then
press it after selecting
2
or
3
.
X
To change the character bar language:
slide
6
and turn the controller, then
press it after selecting
B
.
A menu appears.
X
To select the language: turn and press the
controller.
The character set for the selected language
is set.
The character bar entry functions are listed in
the table.
Symbol Function
Ä
Switches between digits and
symbols
*
Switches the character bar to
uppercase/lowercase letters
B
Changes the character bar lan-
guage
F
Deletes a character/an entry
Symbol Function
è
Switches to keyword search
(
Y
page 66)
4
,
5
Selects the input line
2
,
3
Moves the cursor within the
input line
¬
Confirms an entry
&
Cancels input
Entering characters using the touch-
pad
Alternatively, you can enter characters using
the touchpad (
Y
page 25). Character entry is
supported by a handwriting recognition func-
tion.
An example is the address entry
(
Y
page 64).
X
With one finger, draw the desired charac-
ter, e.g. the letter
B
, on the touch-sensitive
surface.
In the list (e.g. City), the first entry that
starts with the letter entered is highlighted.
You can draw the next character on the
touch-sensitive surface.
If the character that you have entered can
be interpreted in different ways, these
options are displayed.
34
Character entry (navigation)
Overview
and
operation
Summary of Contents for Command
Page 4: ......
Page 20: ...18 ...
Page 50: ...48 ...
Page 112: ...110 ...
Page 148: ...146 ...
Page 168: ...166 ...
Page 180: ...178 ...
Page 217: ...Your COMAND equipment 216 Weather forecasts 216 215 SIRIUS Weather ...