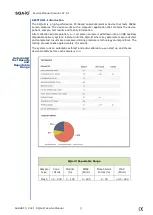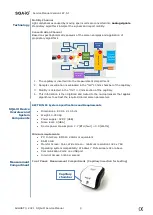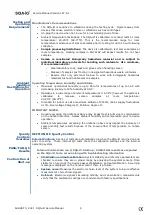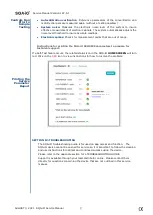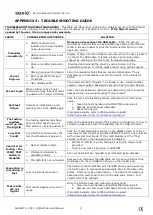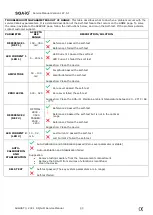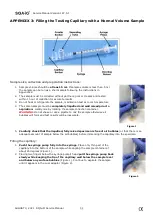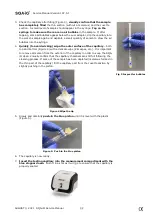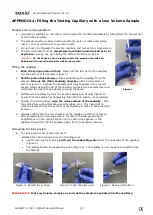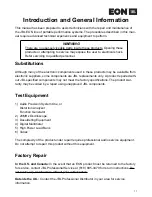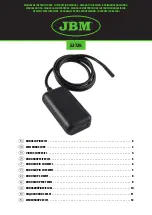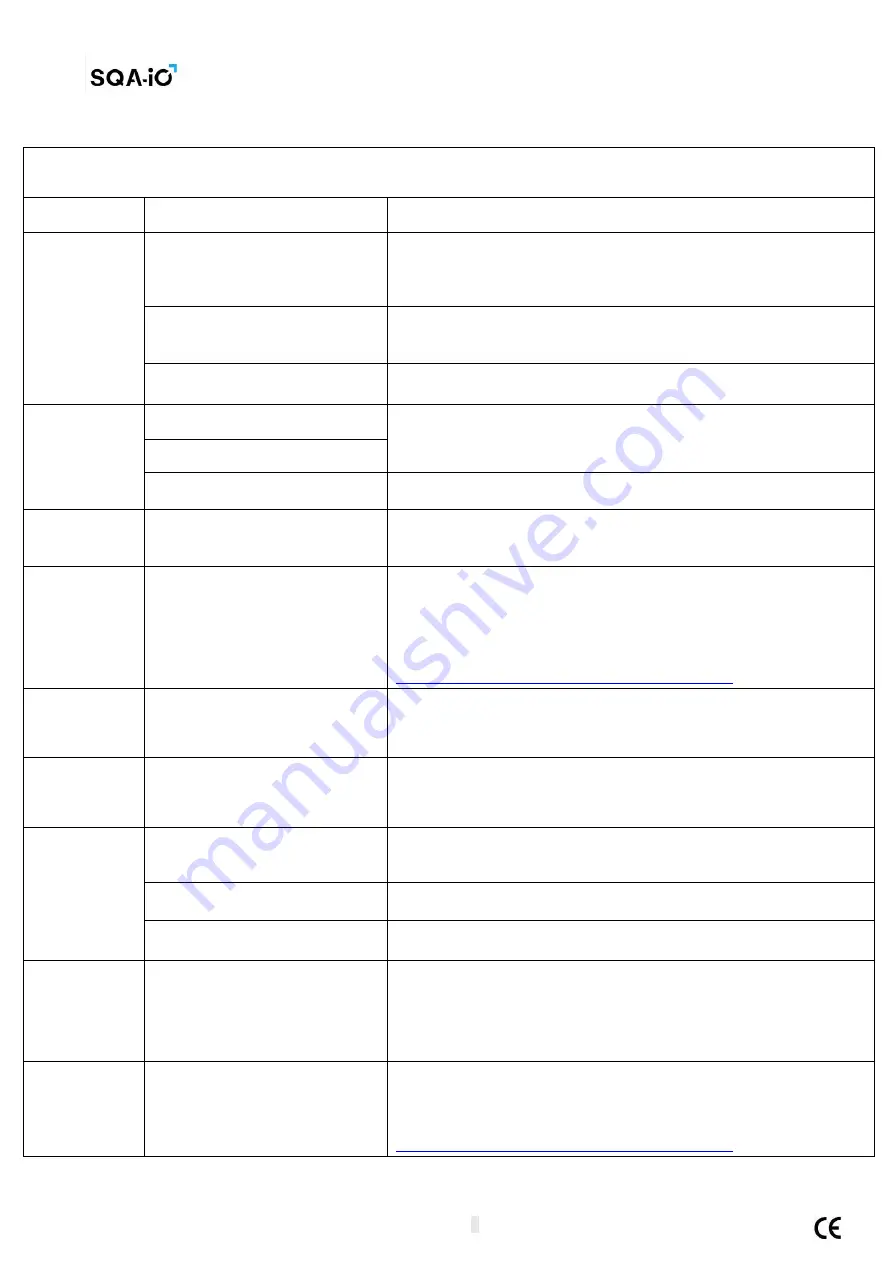
Service Manual Version 18
7
.5.1
AUGUST 3, 2021 SQA-iO Service Manual
9
APPENDIX 2: TROUBLESHOOTING GUIDE
TROUBLESHOOTING OPERATING ERRORS
: This table describes what to do when a problem occurs with the SQA-iO
app access or when running a test or receiving an error message. It is important to note:
If the SQA-iO case is
opened by the user, it is no longer under warranty.
ISSUE
POSSIBLE FAILURE SOURCE
SOLUTION
Computer
connectivity
1.
USB connection error
indicated on the app header
/ pop-up warning.
Remove and reconnect the USB cable
–
follow the pop-up
warning instructions that can be activated by clicking the USB icon
found in the app header or click the ‘Disconnected’ button on the
app home screen.
2.
USB connection failure after
installation
Display of Step 2 of the installation process where the user is asked
to connect the USB cable. If it fails, please report using online
support by clicking on the link to the troubleshooting page.
3.
Driver error after login/sign-
up
Download and reinstall the driver by going to step 2 of the
installation process. If it fails, please report using online support.
Cannot
Sign-up
1.
Missing required information
Fill in the mandator fields that are missing information. This is
indicated by red explanation text when clicking on the ‘Register’
button.
2.
Did not accept Terms and
Conditions
3.
User already exists
The email entered to “Register”
is already in use. Select another
email or may require a
password reset (see ‘Cannot Login’ below)
Cannot Login
When clicking on the ‘Login’
button a warning that user email
or password is incorrect/missing
Reset the user password: Request an email with a link to reset the
password when receiving message “Forgot email?”
Self-test
failure
A failure is indicated by a red
warning icon on the HOME page.
Click the red icon indicating a failure. Observe the normal range
value.
1.
Clean the test chamber using ONLY MES cleaning kit.
2.
Remove and reconnect USB cable.
3.
Reboot the device.
If problem persists, refer to MES customer support:
https://www.sqa-io.com/#/contact-us/contact-us
The testing
capillary
won’t go into
the SQA-iO
The testing capillary may have
been inserted upside down or
blue piston is not fully pushed in.
Refer to the Appendix section of this guide for instructions on how to
correctly prepare and insert the capillary into the SQA-iO device.
Low Test
Credit
A red button is shown when the
test credit balance is below 10.
Click the "Tests Remaining" button on the HOME screen to enter a
new code for test credits or contact SUPPORT to order a new test kit
with a new test credit code. If the credit balance is 0 the "Test
Patient" section on the navigation bar is disabled.
Cannot start
testing / the
START TEST
button is
disabled
1.
No test credits remain
•
Add test credit from a new testing kit using the unique code
provided.
•
Order a new test kit by going to SUPPORT
2.
Information missing in
mandatory fields
Fill in all fields that are mandatory as indicated by an asterisk:
*
3.
The SQA-iO is not connected
Remove and reconnect the USB cable per the pop-up instructions
(and based on the red USB icon shown on the header bar).
Connection is
lost during a
test
Loss of internet connection
The USB connection indicator will turn RED and a pop-up warning
will tell the user to reconnect and navigate back to the data entry
screen. Start must be pressed again. The patient information is
saved and the system will return to the data entry screen. Test
credits will not be charged.
Test results
are not
logical
Test results appear to be out of
range.
Go to the Service page and follow the instructions:
1.
Clean the test chamber using ONLY MES cleaning kit.
2.
Remove and reconnect USB cable and reboot the device.
If problem persists, refer to MES customer support: