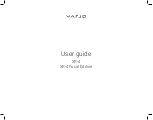5
Section 3: Understanding eyeSCREAM
In order to quickly learn to use and enjoy the eyeSCREAM stereoscopic eyewear system, it is
important to understand some basic eyeSCREAM concepts:
Direct3D vs. Glide Games – All current eyeSCREAM-compatible 3D accelerator cards support both of
these types of games. In order to configure the eyeSCREAM software correctly, it is important to know
whether each game you want to play is written in Direct3D or Glide. This information can usually be found
printed on the box of the game as well as on a “video settings” setup screen within the game. Note that
some games have both Direct3D and Glide versions. In this case, we usually recommended that you run the
Glide version. This is also true with OpenGL titles. All current eyeSCREAM-compatible OpenGL titles can be
run as Glide games. You can also check the Wicked3D eyeSCREAM Game Ratings List at
http://wwww.wicked3d.com
for information on whether a particular game is Direct3D or Glide.
Wrappers - The individual components of the eyeSCREAM software that enable eyeSCREAM functionality
(Stereo, Re2Flex, and Resolution Override) in Direct3D and Glide titles are referred to as "Wrappers". These
wrappers must be active to use eyeSCREAM functionality. For Direct3D games, the Direct3D Wrapper is
built into the driver and is always active; no manual activation is necessary. For Glide games, you must
explicitly choose to "Use Glide wrapper for Glide games" in the eyeSCREAM Glide Control Panel. (See
Section 6 for more details.) The option to "Use original glide" is available for Glide titles that do not support
eyeSCREAM. Note that there is also an OpenGL wrapper. However, currently in all cases, it is preferable to
use the Glide wrapper for OpenGL titles.
Resolution Override – Resolution override is an exclusive feature of the eyeSCREAM software that allows
you to specify the resolution you want a game to run at, even if the game doesn’t natively offer or support
that resolution. There are two major benefits of Resolution Override: First, Resolution Override allows you to
play any compatible game at the highest resolution your 3D hardware supports. Second, in stereo mode,
resolution override maximizes the legibility of in-game text by allowing you to set an actual displayed
resolution that is higher than the in-game resolution. For example, you can set the game resolution at
640x480, making text larger and easily readable while overriding the overall displayed resolution to
1024x1024 for higher quality, more detailed stereo gameplay.
Stereo Configuration Files - stereo configuration files or stereo.cfg files are files available from Wicked3D
that should be copied into individual game directories in order to enjoy the highest quality stereo with the
least amount of visual anomalies for each game. Note that not all games require stereo.cfg files. Check
http://www.wicked3d.com
for the latest stereo.cfg files. Stereo.cfg files for many popular games are
copied into the C:\program files\metabyte\wicked3d\stereo.cfg directory during eyeSCREAM installation. A
list of the included stereo.cfg files called stercfg.txt is also copied to the same directory. Check this file to see
if there is a stereo.cfg file for the game that you want to play. If one exists, copy it from the corresponding
game directory to the directory where the game executable actually resides.
Keyboard Hotkeys - Keyboard hotkey controls provide you with keyboard key combinations that you can
define to dynamically adjust eyeSCREAM functionality during gameplay. For example, you can toggle stereo
or resolution override on and off and change the stereo separation to a setting that is most comfortable for
you. The eyeSCREAM hotkeys have been pre-defined with convenient key combinations when
eyeSCREAM was installed. However, you may choose to re-define the hotkeys to suit your preference. Here
is the list of predefined keys:
Toggle Stereo
<Ctl + T>
Less Stereo Separation
<Ctl + O>
Toggle Resolution Override
<Ctl + F>
More Stereo Separation
<Ctl + P>
Toggle Stereo and Resolution
Override
<Alt + G>
Less Vertical Separation
<Ctl + U>
Reset Stereo
<Ctl + R>
More Vertical Separation
<Ctl + I>
Toggle Stereo Separation
<Ctl + S>