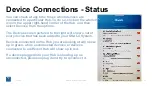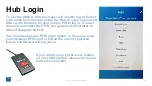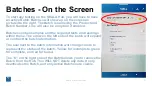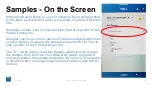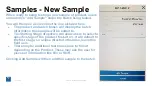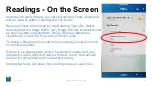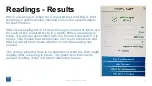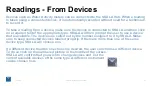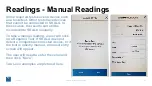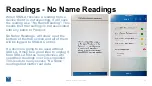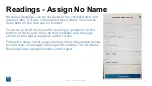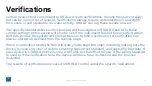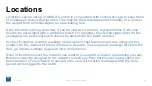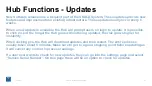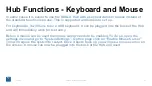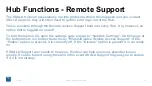Readings - Manual Readings
Some required tests have no device such
as a taste test. Other tests have devices
that cannot be connected to SKALA. In
these cases, the results can still be
recorded into SKALA manually.
To take a manual reading, a user will click
on a Required Test. If SKALA does not
detect a compatible connected device, or if
the test is inheitly manual, a manual entry
screen will appear.
The user will need to enter the value and
then click “Save”.
Two such examples are pictured here.
9/28/18
SKALA System User Guide
45
Summary of Contents for SKALA
Page 1: ......
Page 2: ...SKALA USER MODULE...