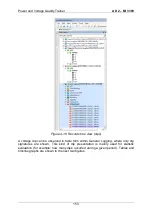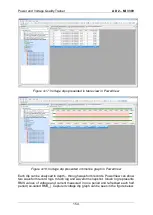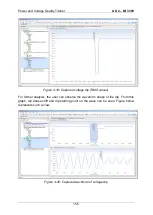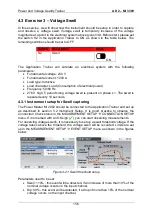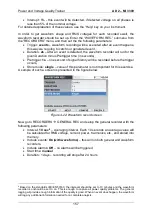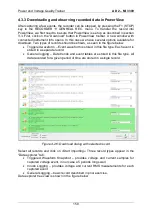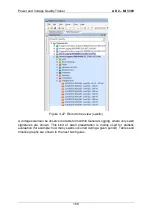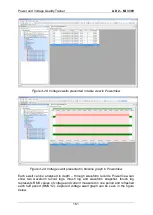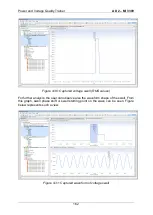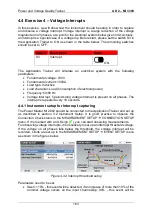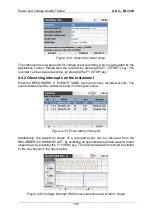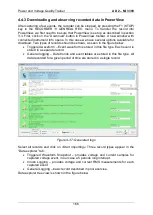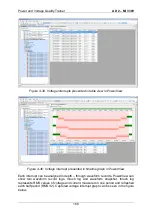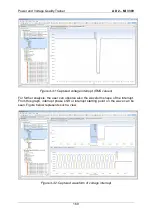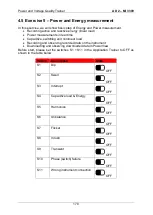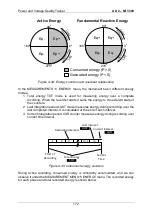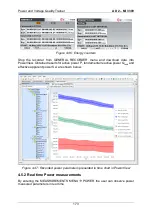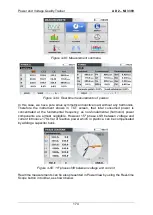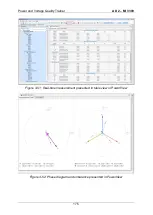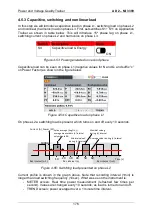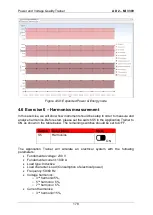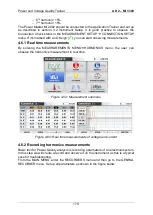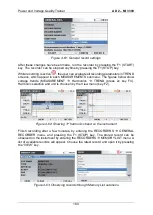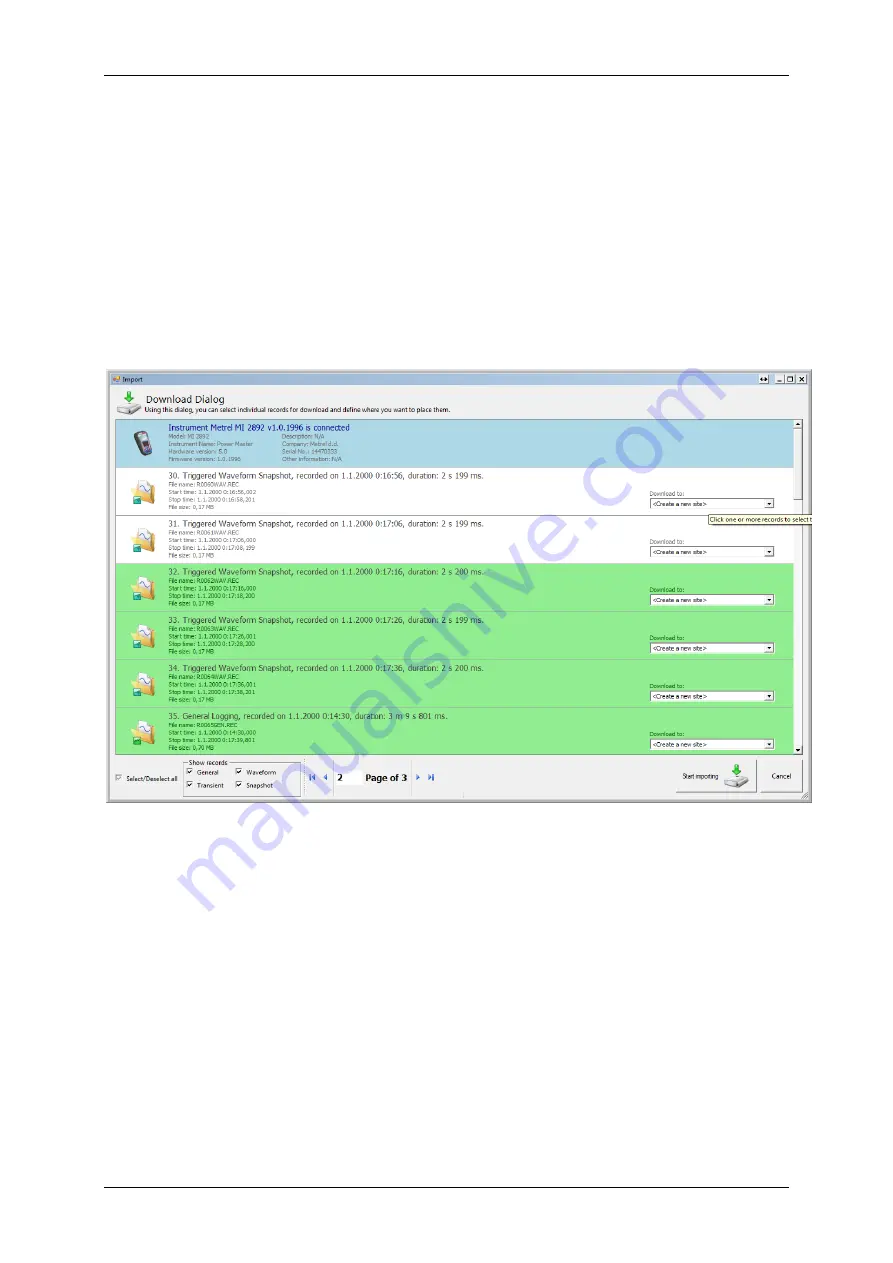
Power and Voltage Quality Trainer
AD 2
– MI 3399
166
4.4.3 Downloading and observing recorded data in PowerView
After capturing a few events, the recorder can be stopped, by pressing the F1 (STOP)
key in the RECORDER
GENREAL REC. menu. To transfer the record into
PowerView, we first need to be sure that PowerView is set up as described in section
3.3. First, click on the
“Download” button in PowerView toolbar. A new window with
connected instrument info opens. In this case we have several options available for
download. Two types of records should be shown, as seen in the figure below:
Triggered waveform
– Event waveform is stored in this file type. Each event is
stored in a separate record.
General logging
– Data trends and event tables are stored in this file type. All
data recorded for a given period of time are stored in a single record.
Figure 4-37: Generated logs
Select all records and click on »Start importing«. Three record types appear in the
“Data explorer” tab:
Triggered Waveform Snapshot
– provides voltage and current samples for
captured voltage event, in our case a 5 periods long interrupt.
Inrush Logging
– provides voltage and current RMS measurements for each
captured event.
General Logging
– basic record described in prior exercise.
Data explorer tree view is shown in the figure below.
Summary of Contents for MI 3399
Page 27: ...Electrical Installation Safety Trainer AD 1 MI 3399 27...
Page 46: ...Electrical Installation Safety Trainer AD 1 MI 3399 46 3 Exit settings...
Page 74: ...Electrical Installation Safety Trainer AD 1 MI 3399 74...
Page 197: ...Power and Voltage Quality Trainer AD 2 MI 3399 197 Figure 4 89 Transient Chart view...
Page 204: ...PAT Appliances Machines Safety Trainer AD 3 MI 3399 204...
Page 249: ...PV Photovoltaic Systems Trainer AD 4 MI 3399 249...
Page 250: ...PV Photovoltaic Systems Trainer AD 4 MI 3399 250 AD 4 MI 3399 PV Photovoltaic Systems Trainer...