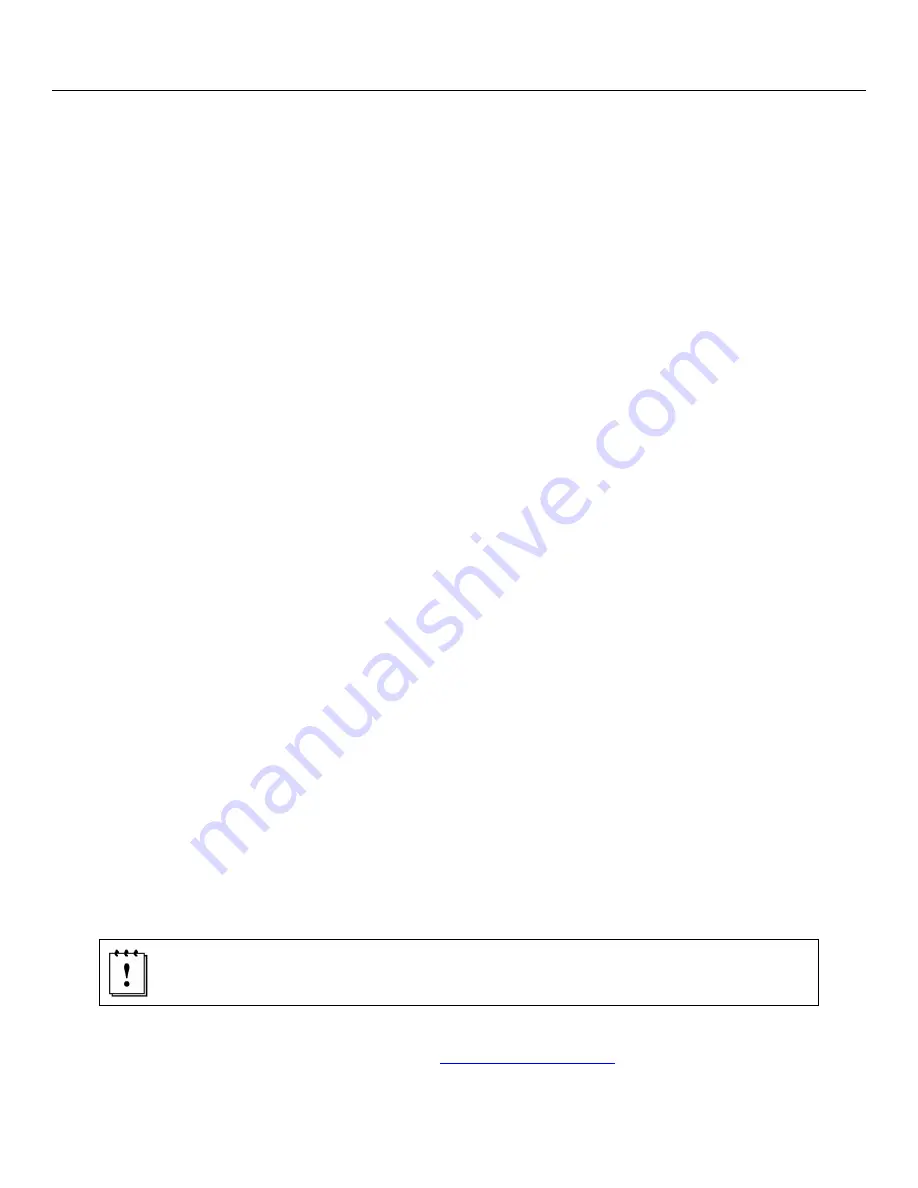
10
Installation
3. Follow steps a and b
a. For the RS232 cable plug the 9 pin serial connector into a serial port on the host device.
Plug the opposite end into the communication port of the cradle.
b. For the USB cable plug the USB end of the cable into an appropriate communication port
on the host device and the opposite end of the cable into the communication port of the
cradle*.
4. Power up the Optimus and select the
Utilities
option.
5. This will open additional menu options. Select the
Transfer File
s option.
6. Select
Get Program
on the next menu. The unit is now ready to download an application
program.
7. Place unit in cradle and download the appropriate application program.
8. Once the Optimus has received the application program the unit is ready for scanning and
collecting data.
The Optimus Bluetooth is similarly setup, but the Bluetooth capability makes it necessary to take a few
additional steps. Prior to downloading applications and transferring files an operation known as
Bluetooth pairing must be performed. Bluetooth pairing is what happens when two Bluetooth enabled
devices agree to communicate with one another. When this happens, the two devices join what is called
a trusted pair. When one device recognizes another device in an established trusted pair, each device
automatically accepts communication, bypassing the discovery and authentication process that
normally happen during Bluetooth interactions
.
To setup the Bluetooth pairing follow steps 1-8.
1. With Optimus powered off press and hold the 7, 9, and power keys. The System Module menu
will appear on screen.
2. Using the arrows select the
Bluetooth Menu
option.
3. Select
Pairing Test
from the list of options that appears using the arrow keys
.
The message
“Inquiring … Please wait” will appear on the display.
4. The name of Bluetooth enabled devices will appear on the display. Using the arrow keys
highlight the appropriate host device name and press the enter key to select that device.
5.
The menu will appear on the display. Select the
Serial Port**
option. And enable the appropriate
serial port options.
6.
Press “ESC” to start Bluetooth pairing.
7.
Successful pairing has been completed when “Connect OK!! Update Freq. Devices” appears on
the display. Additionally the display on the Bluetooth enabled host device will have notification
popup that indicates a Bluetooth device has been connected.
8.
Power off the Optimus.
Upon completion of the pairing process, and depending on the active application program, the user will
be able to begin data transmission via the Bluetooth communication.
It is important to note that when setting up the Optimus for Bluetooth pairing, that if
the host device has enabled Bluetooth security settings, then the Optimus must
match those settings in order for the pairing to be successfully completed.
*
A software driver is required for proper installation. The driver is included with the installation CD provided with each
Optimus. In addition the driver can be downloaded from
http://www.metrologic.com
.
**
It is important to note that this method of BT pairing is for “Serial Port Profile” only. To connect to the BT access
point, please contact Metrologic representative.
Summary of Contents for SP5500 OptimusS Series
Page 1: ...METROLOGIC INSTRUMENTS INC SP5500 OptimusS Series User s Guide...
Page 4: ...3...
Page 23: ...1 METROLOGIC INSTRUMENTS INC Optimizer User s Guide...
Page 24: ...2...


































