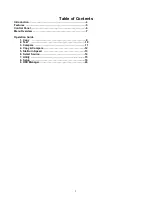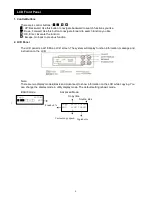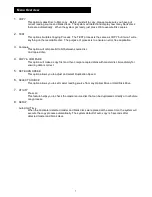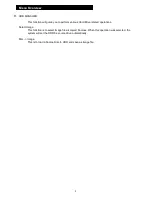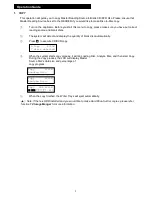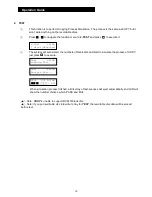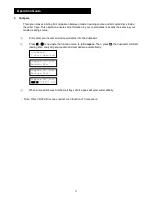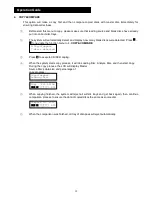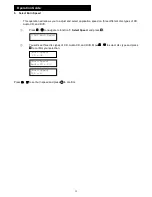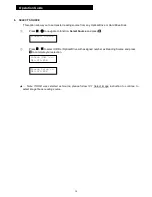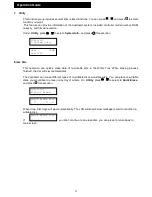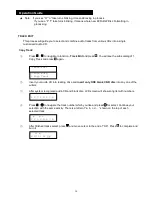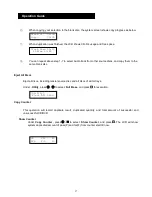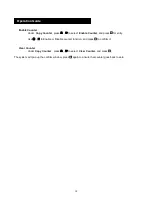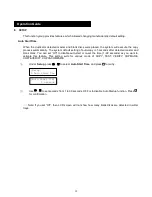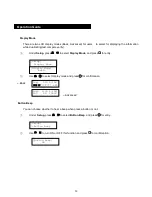5
☆
No PC needed. Independent SATA to SATA CD\DVD Disc Duplication.
☆
Auto detect devices as soon as system power on.
☆
2x16 LCD panel and 4 control buttons.
☆
Support up to max. 56X CD, 20X DVD and 8X BluRay duplication
☆
Auto Start copy. When the system detected source and blank disc were placed ready, within 5 sec, the
system will automatically start duplicating.
☆
Special Synchronous Load and Copy technology. When the system was installed with HDD, the system will
load master source disc to HDD while copying disc to disc. In 2
nd
run copy, the system will automatically copy
from HDD instead of from the source reader.
☆
Special Pre-Scan to evaluate the master source disc before copying to ensure a successful copy.
☆
“Test” Copy function to simulate real copy process.
☆
“Verify” function can check and ensure the readability of copied disc.
☆
Support all major disc types.
☆
Easy firmware update. Place an update CD into any drive, within few seconds, the firmware was easily
updated.
Features