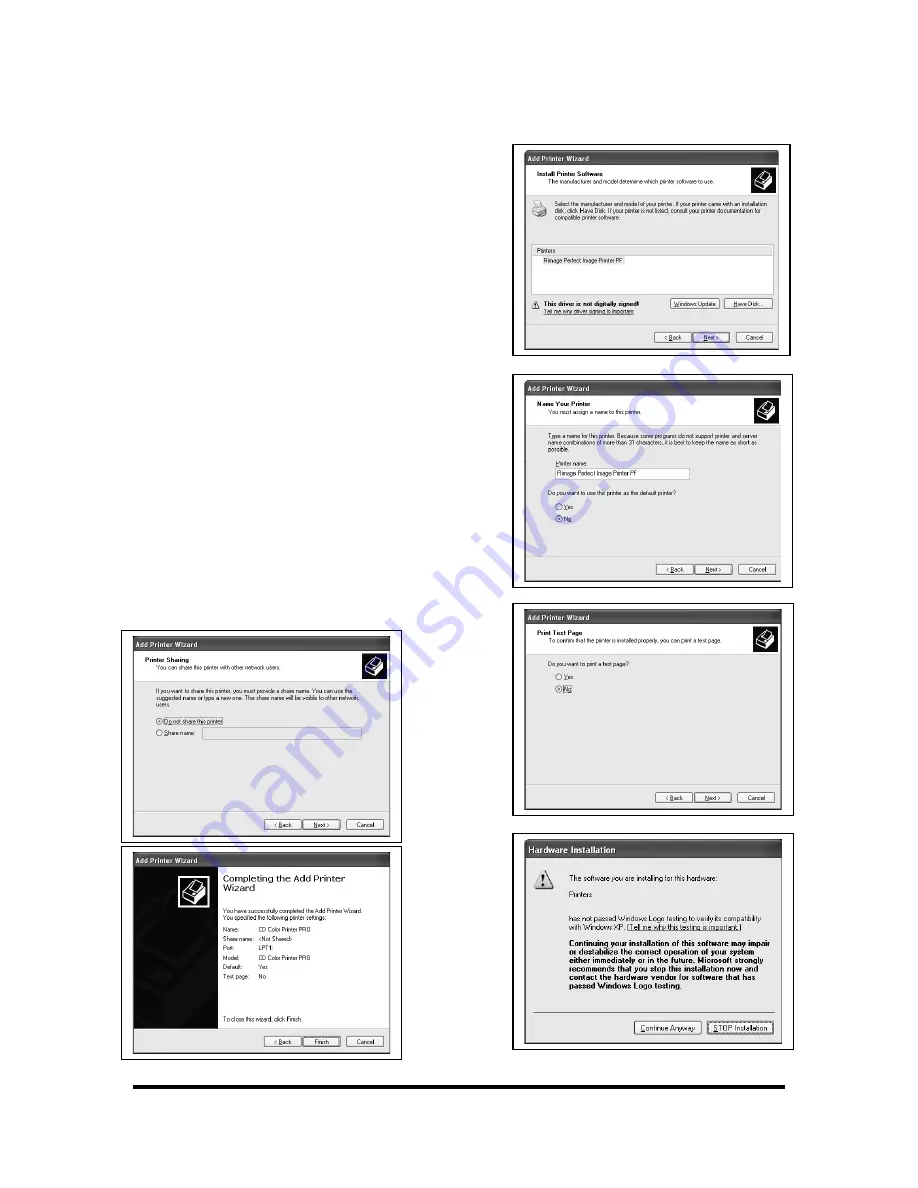
Page 8
Installing the Prism Plus Printer Driver (cont.)
7. After specifying the driver for the Prism
Plus printer, the printer “Rimage Perfect
Image Printer PF” will appear in the “Add
Printer Window” (
fig 7
). Click Next to
continue.
8. In the “Name your Printer” window,
leave the printer as the default name, and
select the printer to be the default printer
(
fig 8
) and click Next.
9. In the “Printer Sharing” window, select
“Do Not Share the Printer” (
fig 9
) and
click Next.
10. Say No to “Print Test Page” (
fig 10
)
and click next.
11. The “Completing the Add Printer
Wizard” window will appear (
fig 11
).
Click Finish. After clicking finish, the
Prism Plus printer driver will be installed.
You will be asked to accept that the printer
driver is not digitally signed by Microsoft,
click Continue (
fig 12
). You have now
successfully installed the printer.
fig 7
fig 8
fig 9
fig 10
fig 11
fig 12



















