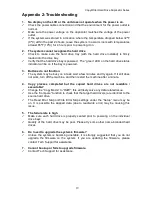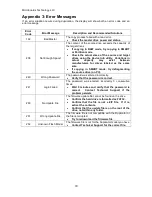Microboards Technology, LLC
8
Main Menu
This section provides an overview of the menu options. These menu options are explained in
detail in the Using the Hard Drive Duplicator section starting on page 12.
Copy
Use the
Copy
menu to duplicate the master hard drive to the target drives.
Copy + Compare
Use the
Copy + Compare
menu option to make 100% reliable copies. After the copy
process is done, the duplicator automatically compares the copies from the content of
your original master drive.
Erase
Use the
Erase
menu to erase the drives loaded into the Target Drive bays.
Copy Mode
Use the
Copy Mode
menu to specify duplication in
Smart
,
Raw
, or
Partition
mode.
Setup
Use the Setup menu options to control how the Duplicator operates. You can scroll
between the various options using the ▲
Up
or ▼
Down
button.
1. Language
2. Buzzer
3. Screen Saver
4. Read Error Skip
5. Write Error Skip
6. Partition Layout
7. Size Tolerance
Utilities
The Utilities menu includes a number of functions that are not related to the actual
duplication process.
1. Compare
2. Verify Disc
3. Measure Speed
4. Device Info
5. System Info
6. Load Default
7. Update Firmware
8. Save
Manage Accounts
The Manage Accounts menu includes optional User functions that allow you to limit
access to the duplicator.
1. View User
2. Create User
4. Delete User
5. Password on Bootup
Shutdown
Use this menu option to save any setting changes you may have made and turn off your
system. Once you see the “Ready to Power Off” message, you can safely turn off the
machine using the power switch.
Turning off your duplicator without performing this function increases the risk of damaging
it. Additionally, if you made any setting changes, those changes may not be saved if you
simply turn off the power to the duplicator.