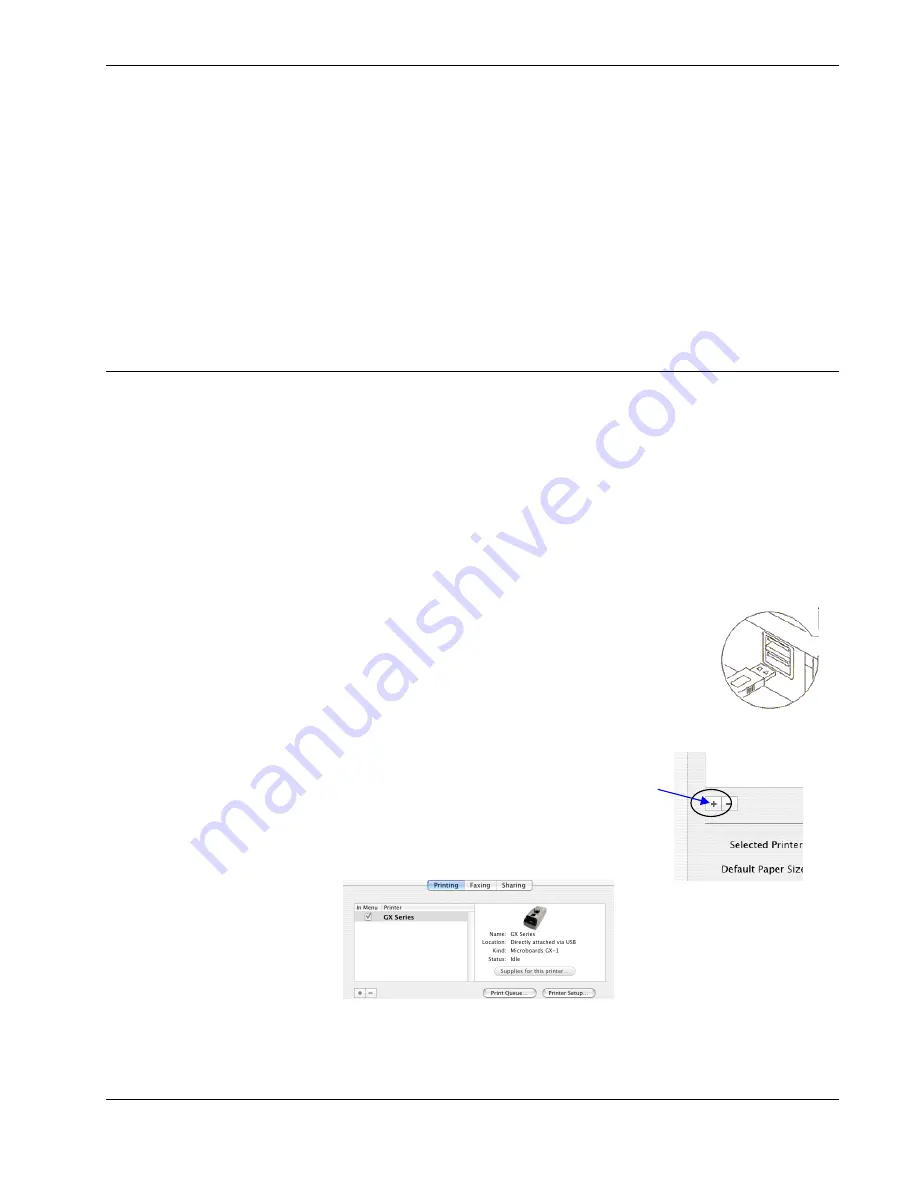
MICROBOARDS TECHNOLOGY, LLC GX-2 DISC PUBLISHER
9
Installation of Drivers and Software
Driver and Microboards PrintWrite Installation
Drivers and Microboards PrintWrite must be installed on a hard disk. Once you have installed the
software, store the original installer disc in a safe place.
1. Insert the Installation CD in your system’s disc drive. Open the disc icon when it appears on
the desktop.
2. Double-click
on
the
Microboards Installer.mpkg
icon. Follow the on-screen instructions,
read and agree to the end user license agreement.
3. When prompted, enter your administrator password.
4. When prompted, click
Install
. Once the Microboards Installer has completed, a restart is
required.
Connecting to a Mac
DO NOT CONNECT YOUR GX-2 DISC PUBLISHER BEFORE RUNNING THE
INSTALLER LOCATED ON THE INSTALLATION DISK!!
The connection between the Mac and the Microboards GX-2 Disc Publisher is done with one USB 2.0
cable.
1. Confirm that the power is turned OFF on the GX-2 Disc Publisher and on your Mac.
2. Install a GX-300HC Ink Cartridge (see page 7).
3. Plug in the AC power cord to the back of the GX-2 Disc Publisher.
Do not turn on power to
the GX-2 Disc Publisher until an ink cartridge has been installed.
4. Connect the square shaped end of the USB cable to the back of the GX-2 Disc Publisher.
5. Connect the flat, rectangular end of the USB cable into a USB 2.0 port in
your Mac.
6. Turn on the GX-2 Disc Publisher.
Adding the GX-2 Printer
Once the drivers and software have been installed and the GX-2 connected, the GX Series Printer
needs to be added.
1. Click
System Preferences
in the Dock.
2. Select
Print & Fax
. If the
GX Series
printer has not been added
automatically, then click the
Add
or
+
button to add a printer.
3. Select
GX Series
from the list and click the
Add
button.
4. Once the GX-2 Series Printer has been added, it will appear in the
available printers list, as shown below.
Summary of Contents for GX-2
Page 1: ...GX 2 Disc Publisher For Mac OS X Users Manual Microboards Technology LLC Version 3 0...
Page 2: ...2...
Page 4: ...4...




















