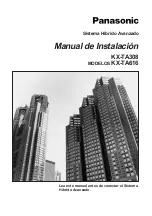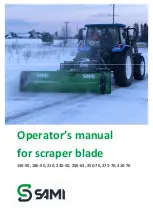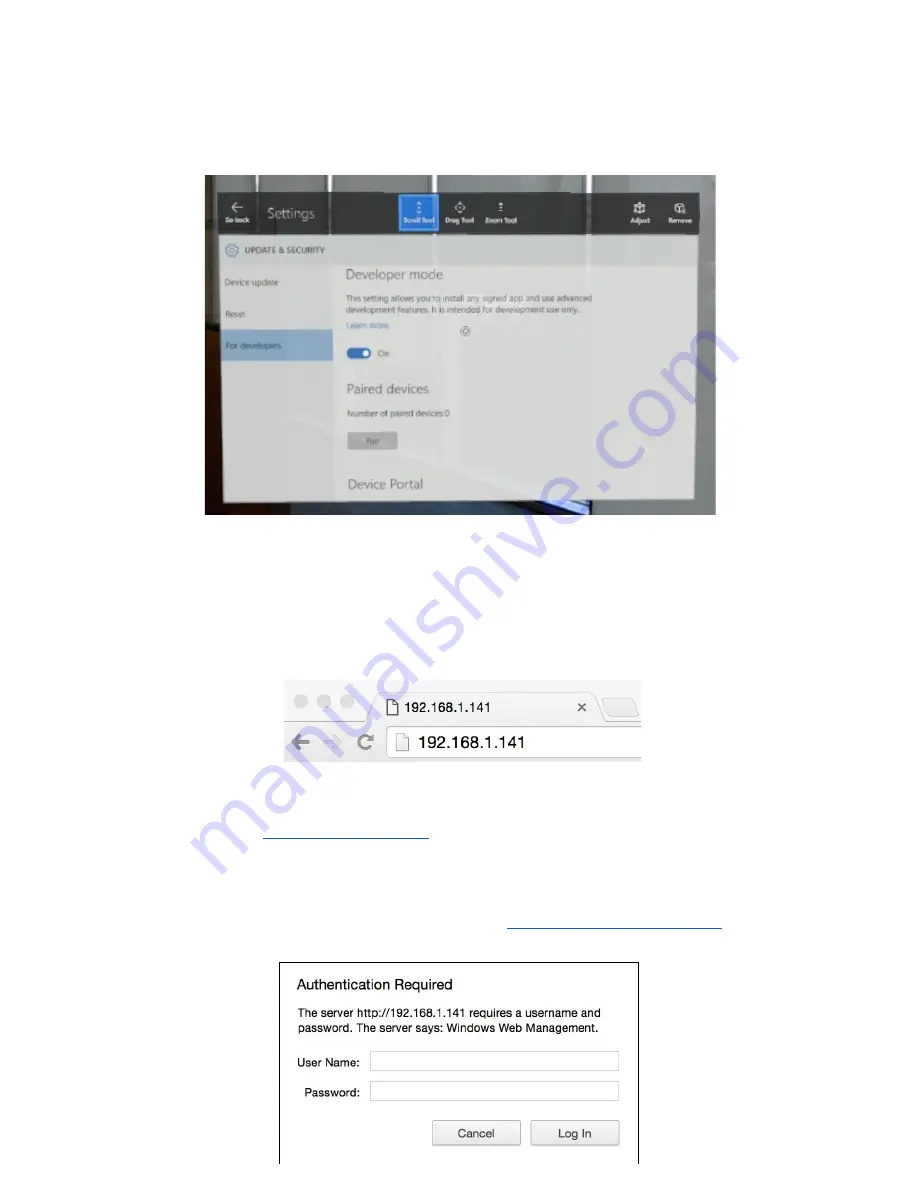
3. Along the left sidebar, select ‘For developers’. Then turn the toggle switch on for both
‘Developer mode’ and ‘Device portal’. Restart the device after enabling these options.
Tethering HoloLens to a Computer
1. After ensuring that the computer and HoloLens are on the same network, enter the IP
address of the HoloLens into an internet browser:
a. Alternatively, a user can tether the device to a computer via USB and connect via
IP at
. This is recommended for large application files
and/or slow WiFi connections.
2. Enter the device’s login credentials to access the device. To change the username and
password of your HoloLens device, refer to the
section.