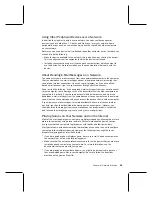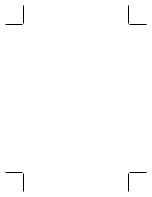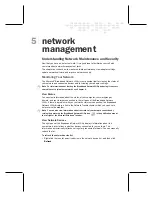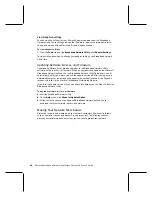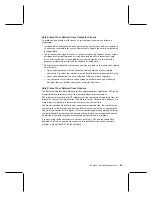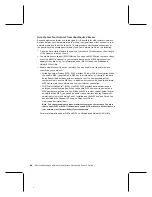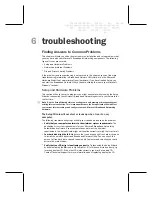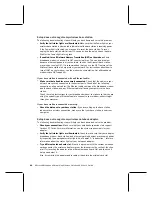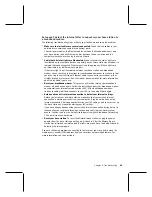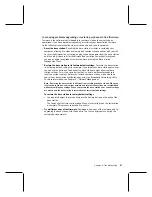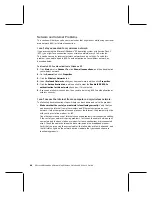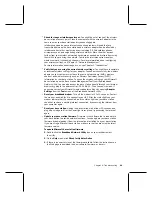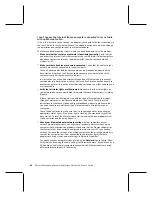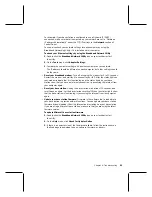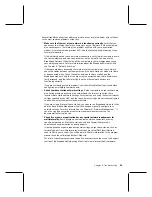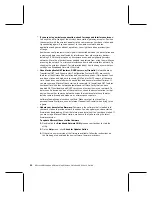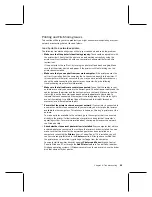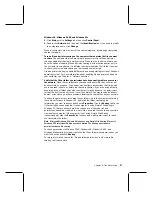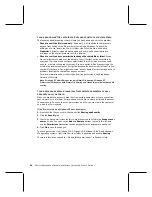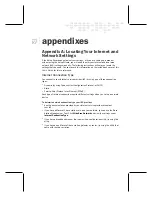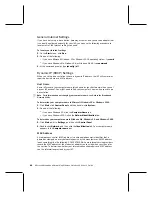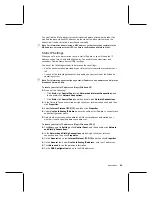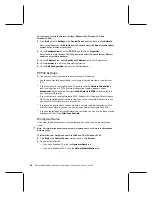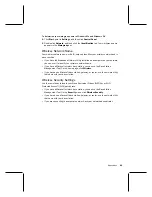Chapter 6: Troubleshooting
49
O
Check for range or interference issues.
You might be out of range of the wireless
base station or access point. Place the computer with the wireless adapter in the
same room as your base station and try connecting again.
Interference can also cause Internet connection problems. Signals that are
transmitted between the base station and a wireless adapter can be affected by
interference from other wireless devices—including 2.4 GHz cordless phones,
microwave ovens, and neighboring wireless networks. Move the other devices
further from your wireless networking hardware as needed, and refrain from using
them while you are using the network. To minimize interference from another
wireless network, try changing channels. For more information about configuring
your wireless settings, see Chapter 5, “Network Management.”
For more information about range issues, see Chapter 1, “Introduction.”
O
Verify that you are using the correct wireless settings.
You might have incomplete
or incorrect wireless settings for your adapter. To connect successfully, the wireless
adapter on your computer must have the same network name (SSID), wireless
channel, and wireless security (such as Wireless Equivalent Privacy [WEP])
information as your base station. To check the wireless settings on your Microsoft
base station, open the Base Station Management Tool from the Broadband
Network Utility. You can also access the base station directly through your Internet
browser by going to the address http://192.168.2.1. Then you can view and, if
necessary, correct your Microsoft wireless adapter settings by opening
Adapter
Settings
from the
Tools
menu of the Broadband Network Utility.
O
Reset your broadband modem.
Turn off the modem for 5 to 10 seconds. Restart
the modem, and wait for it to connect to your ISP. After the status lights on your
modem indicate that it is connected, and the status lights on your base station
show that you have a working Internet connection, try accessing the Internet from
your computer again.
O
Reset your base station.
Unplug the base station, wait at least 10 seconds, and
plug it back in again. After the Power light turns green, try accessing the Internet
again.
O
Update your base station firmware.
Firmware is the software that is loaded into
your base station to provide network functions. You can update your base station
firmware by downloading it from the Internet and installing it on your base station.
If you are using a Microsoft base station, make sure that you are using the latest
firmware version.
To update Microsoft base station firmware
1.
Double-click the
Broadband Network Utility
icon on your taskbar to start
the utility.
2.
On the
Help
menu, click
Check for Updates Online
.
3.
If there is a newer version of the firmware available, follow the instructions on
the Web page to download the new software, firmware, or drivers.
Summary of Contents for MN-820
Page 1: ...m ng m...
Page 6: ......
Page 24: ......
Page 44: ......
Page 82: ......
Page 94: ...m www microsoft com broadbandnetworking 0703 Part No X09 47124 03...