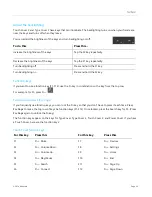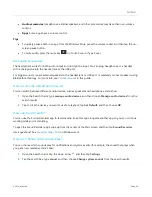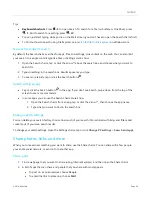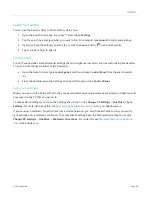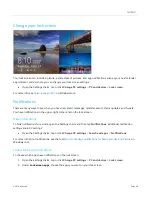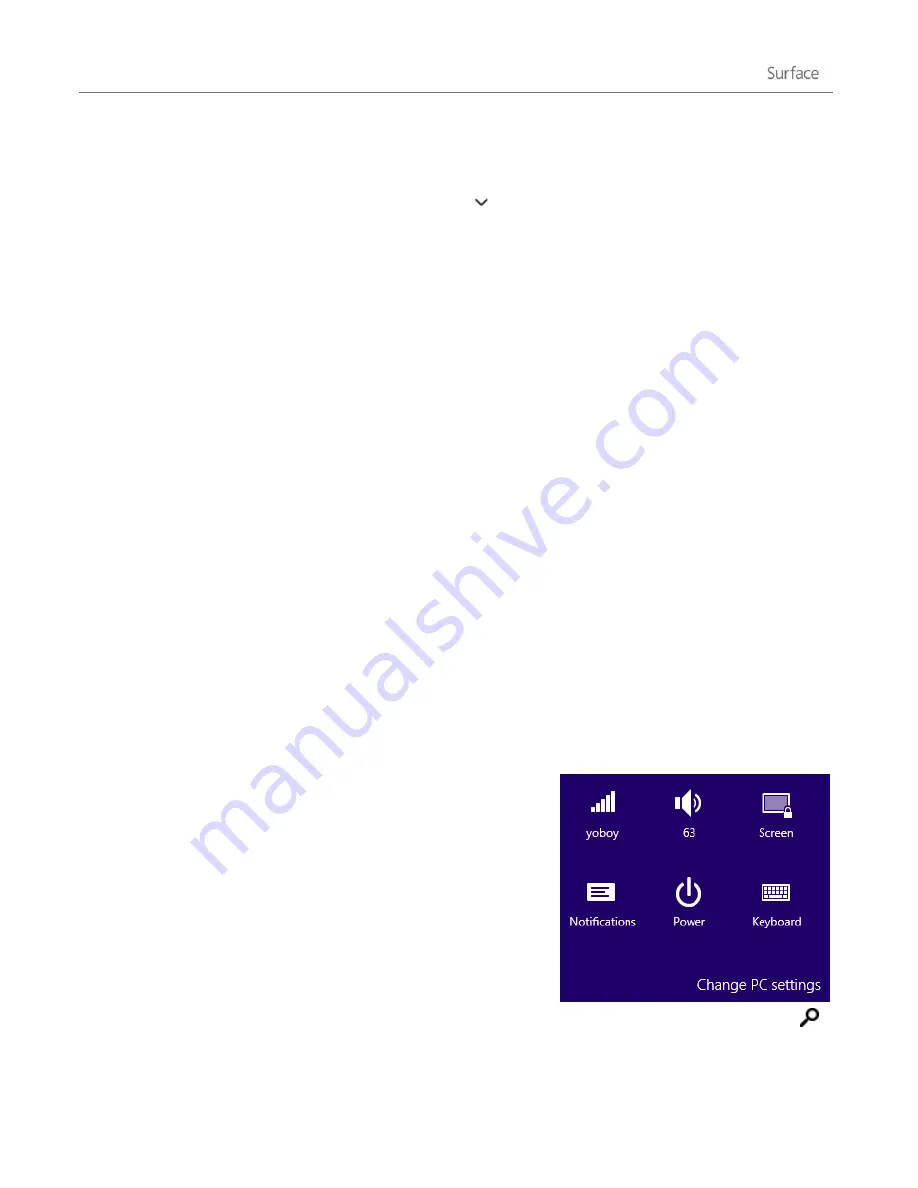
© 2014 Microsoft
Page 37
To bookmark the page to read later, choose
Reading List
.
To save the link in OneNote, choose
OneNote
.
To share a screenshot
: Open the Share charm, tap the arrow and choose
Screenshot
.
To change your share settings
: Open the Settings charm, tap or click
Change PC settings > Search and apps
>
Share
.
Share photos
1.
Open the Photos app and find a photo or photos that you want to share.
2.
Swipe down or right-click a photo to select it.
3.
Open the Share charm. You'll see a list of the people, apps, and devices you share with most often, plus a
list of apps that can share. For example, to share using email, tap
, type an email address, and tap or
click the Send icon.
To share a photo or group of photos to a social network, the photos need to be on your OneDrive. For more info,
see
Save pages to Reading List
When you come across an article or other content that you’d like to read later, just share it to Reading List
instead of emailing yourself a link. Reading List is your personal content library. Here’s how to save a page to
Reading List:
1.
When you find a webpage that you want to read later, open the Share charm and tap or click
Reading
List
.
2.
Tap or click
Add
. A link to the content is added to Reading List.
For more info about using Reading List, see
Change your settings
PC Settings
Most of the settings that you'll want to change can be found in PC
settings. To open PC settings:
1.
Open the Settings charm. Some PC settings appear in the
lower-right corner (see picture).
2.
For more settings, tap or click
Change PC settings
.
3.
Tap or click a category. For example, tap
PC and devices
to
add a device, or
Accounts
to change account settings. If you can’t find a setting, you can use Search .