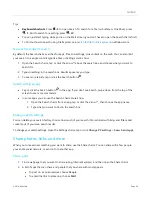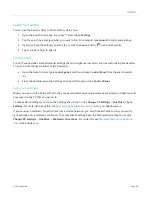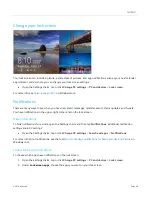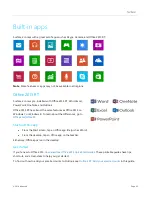© 2014 Microsoft
Page 48
Change your lock screen
Your lock screen can include a picture, a slide show of pictures, and app notifications such as your next calendar
appointment. Here’s where you can change your lock screen settings:
Open the Settings charm, tap or click
Change PC settings
>
PC and devices
>
Lock screen
.
Notifications
There are many ways to see when you have new email, messages, calendar events, status updates, and Tweets.
You have notifications in the upper-right corner and on the lock screen.
Hide notifications
To hide notifications for a while, open the Settings charm and then tap
Notifications
. Additional notification
settings are in PC settings:
Open the Settings charm, tap or click
Change PC settings
>
Search and apps
>
Notifications
.
For more info about notifications, see the topic
How to manage notifications for Mail, Calendar, and People
Windows.com.
Lock screen app notifications
To choose which apps have notifications on the lock screen:
1.
Open the Settings charm, tap or click
Change PC settings
>
PC and devices
>
Lock screen
.
2.
Under
Lock screen apps
, choose the apps you want on your lock screen.