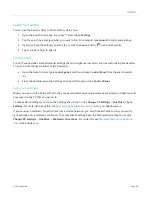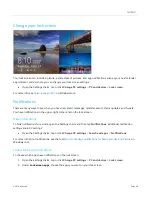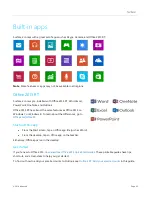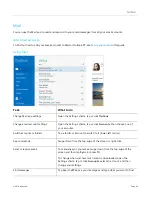© 2014 Microsoft
Page 51
4.
Follow the onscreen instructions to finish pairing your device. If the accessory requires a passcode
(sometimes called a pairing code), you’ll be prompted for it. If you don’t know the passcode, check the
info that came with your device or the manufacturer’s website.
Notes
When pairing a phone, make sure your phone is unlocked and showing the Bluetooth settings screen.
If Windows doesn’t find your device, see
on Surface.com.
Add, remove, and manage your devices and printers
To remove and troubleshoot devices that aren't working properly, see
Add, remove, and manage your devices
What devices work with Surface 2?
Surface 2 is compatible with printers, mice, speakers, and other devices that have the Designed for Windows RT
8.1 logo. These devices work right out of the box—and you don't have to install drivers. Some older devices
might not work with Windows RT 8.1. To check what's compatible, see the
How do I print?
To print from a Windows Store app (such as Internet Explorer or Mail):
1.
Open the item you want to print.
2.
Open the Devices charm, then tap or click
.
3.
Choose your printer from the list. (If your printer isn’t listed, choose
Add a printer
>
Add a device
.)
4.
Choose your printing options and then tap or click
.
To print from a desktop app (such as Office):
Find the Print command in the app, or press Ctrl+P.
Printing topics
Take a screen shot (print screen)
on Windows.com.
Can’t print?