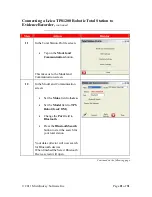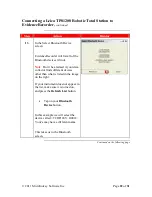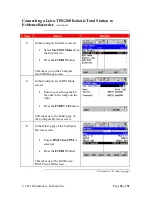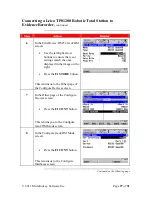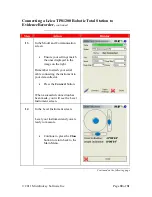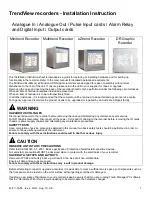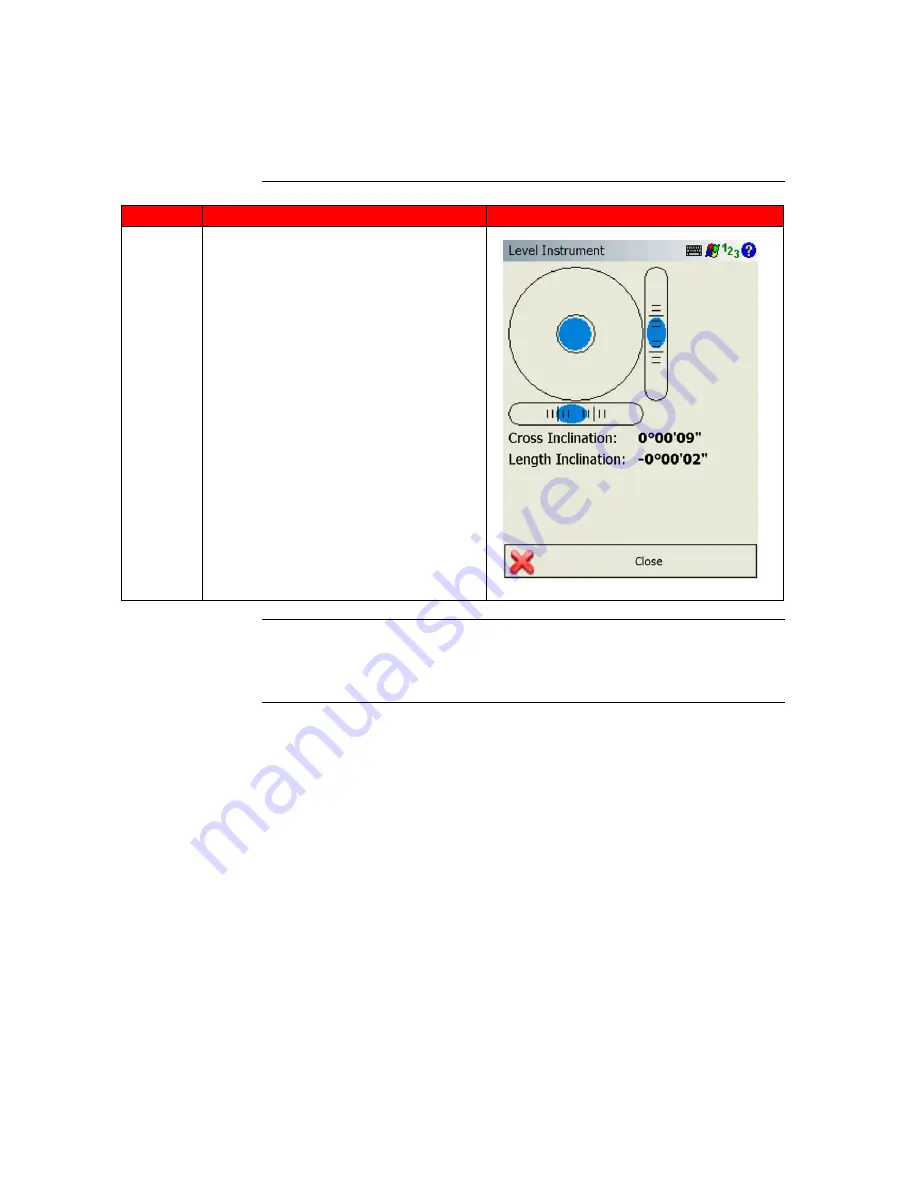
© 2011 MicroSurvey Software Inc.
Page
24
of
31
Connecting a Leica TPS1200 Robotic Total Station to
EvidenceRecorder,
continued
Step
Action
Display
16
In the Level Instrument screen:
We now see level information
transmitted from the instrument.
This tells us we have a successful
communication link to our total
station and we are ready to measure.
CCongratulations
You just connected to your total station using Bluetooth. In the
following section we will connect the two using a cable.
Continued on the following page