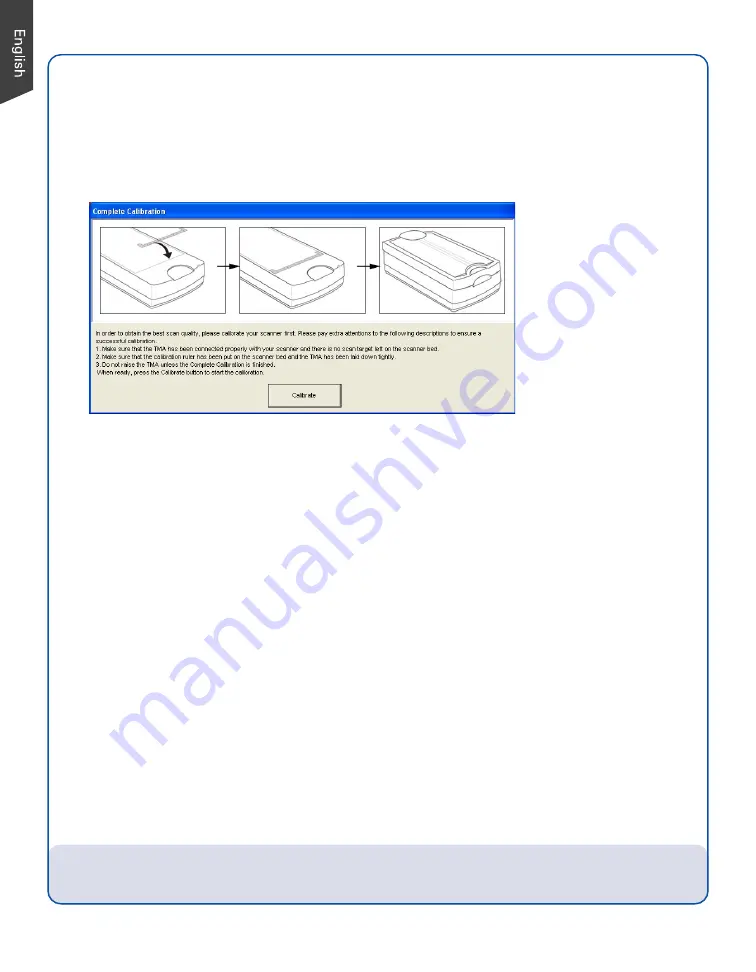
6
Calibrating Your Scanner
In order to ensure that your scanner will work properly and provide accurate image results, follow the steps
below to calibrate your scanner before starting to scan photos or film.
1.
Double-click the
ScanWizard Pro
icon on your desktop to launch ScanWizard Pro.
2.
If this is your first time to launch ScanWizard Pro, you will be prompted to perform a calibration for your
scanner.
3.
In order to calibrate your scanner successfully, make sure that you have met all the conditions
mentioned in the window. If not, follow the steps below to set up your scanner:
a)
Follow the procedures on page 3 in this guide to install the TMA 1600-III.
b)
Follow the step A.1 on page 4 in this guide to put the U-shaped Ruler (Calibration Ruler) on the
scanner glass surface.
c)
When finished, lower the TMA 1600-III down onto the scanner glass surface gently.
4. Click the
Calibrate
button to start calibration for your scanner.
During calibrating, a processing progress bar will appear on the screen, showing the running status of the
scanner.
5. When the calibration is done completely, a window will appear on the screen to notify you. Now, you
may use the ScanWizard Pro as usual.
Click the
OK
button to close the calibration window.
NOTE
:
•
Before clicking the “Calibrate” button, make sure firmly that the TMA has been connected properly with your scanner, the U-
shaped Ruler (Calibration Ruler) has been put on the scanner glass surface correctly, and the scanner glass surface has been kept
clear.
•
The calibration will take you amounts of time (approx. 10 minutes). Therefore, please be patient while the scanner is calibrating.
•
If you update the firmware to a new version, you have to re-calibrate your scanner. For more details, refer to the “ArtixScan
3200XL User Guide” in your Microtek Software CD/DVD and see the
Calibrating Your Scanner
section.
Notice to WIA Users
Before using the WIA (Windows Image Acquisition) scanning driver to scan, you should put the U-shaped Ruler on the scanner glass
surface, which ensures that your scanner will function properly. For more details about how to position the U-Shaped Ruler on the
scanner glass surface, see the "Positioning the Scan Material" section in this guide.
Summary of Contents for ArtixScan 3200XL
Page 12: ...12...






























