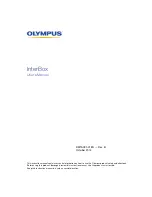9
Basic Scanning for Mac Users
1. Load the document to be scanned either on the scanner glass surface or into the ADF’s
document feed tray.
WARNING
: Do not place photo paper or fragile sheets of paper on the feed tray, as doing this will
damage the original photo or frail papers during the feeding process.
2. Launch
ScanPotter
as a stand-alone by clicking on the program icon, or by selecting it from
the application folder in your Mac OS X system.
3. In the
Scan Source
options menu, choose
ADF-Simplex
or
ADF-Duplex
for as your input
image device.
Please note that if the document to be scanned is placed on the scanner’s glass surface,
select
Flatbed
.
4. Specify your scanning requirements in the
Scanner Settings
column.
a) Select the appropriate image type (e.g., RGB Color) in the
Color Type
as your image
output type.
- Select
RGB Color
to scan the image in RGB color.
- Select
CMYK Color
to scan the image in CMK color.
- Select
Grayscale
to scan the image in grayscale.
- Select
Black & White
to scan the image in black-and-white.
b) Select a desired resolution in the
Resolution
for your image output resolution.
c) Select
Automatic Detection
or a desired dimension in the
Scan Frame
as your preview
image size.
5. If necessary, click the
Preview
button to perform a preliminary scan of the image in the
Preview window. Then, reload the document into the feed tray.
6. If necessary, resize the scan frame (floating dotted rectangle) around the image by
dragging on the square spots on the edge or on the corner of the scan frame to determine
the final size of the actual scan.
7. If necessary, specify file settings for your output image files, using the options offered in
the
File Saving Settings
column.
8. If necessary, click the
Image Settings
button to switch to a window in which you can
select an image effect to the image directly or adjust image quality manually by using the
additional image correction tools.
9. Click the
Scan
button to start scanning.
NOTE
: For more details on using ScanPotter, refer to the ScanPotter Reference Manual in the Microtek
Software CD/DVD.
Summary of Contents for ArtixScan DI 5230
Page 16: ...16 ...