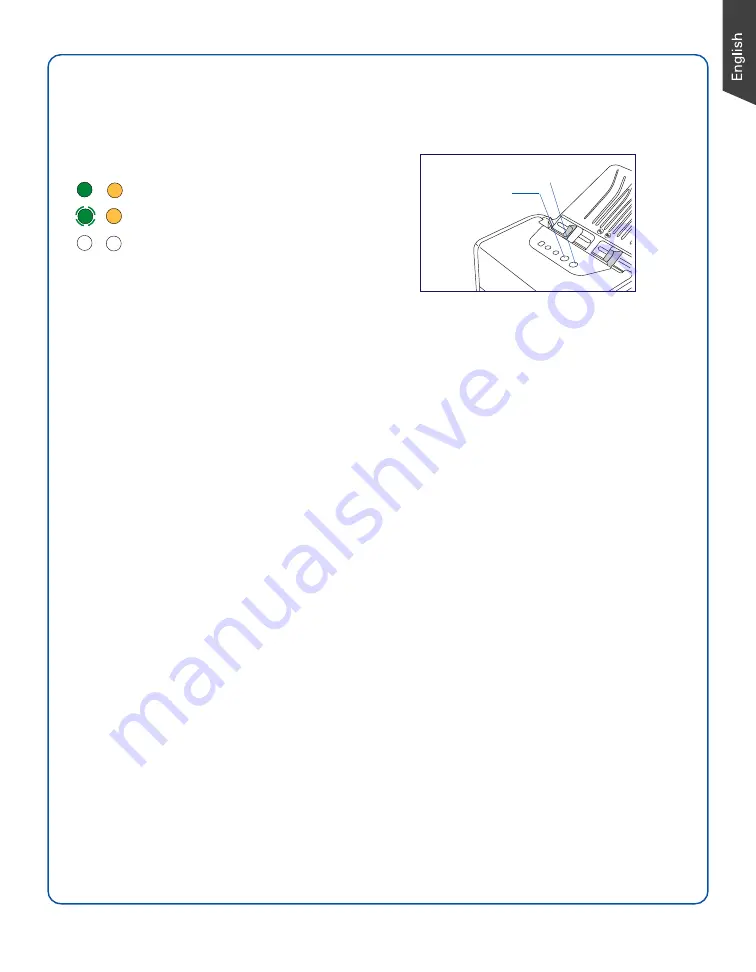
13
Problems?
The green LED lighting (the SCAN/STOP button) indicates the status of the scanner. The
orange LED lighting (the POWER button) stands for power and should always stay on steady
when the scanner is on.
First, make sure that you have followed Steps 1 to 4 as described in this guide (unpack, install,
connect). Then if your problem is listed here, try the suggested solution.
1. No light comes on when the scanner is turned on.
Make sure your scanner is connected to your computer and plugged into a power source.
2. The Add/Remove Hardware Wizard appears on your screen.
Click the “Cancel” button and close the ScanWizard DI or ScanPotter Control Panel.
Disconnect the Hi-Speed USB cable from the back of your computer, and refer to the
installation instructions in this guide .
3. After clicking scan, a blank screen appears.
Uninstall and reinstall the ScanWizard DI or ScanPotter software.
4. When trying to scan, an error message appears on your screen that reads, “Can’t Find
Scanners”.
Make sure your scanner is connected to your computer and plugged into a power source
(see Step 4).
Uninstall and reinstall the ScanWizard DI or ScanPotter software.
5. When trying to scan, an error message appears on your screen that reads, “Code -206,
ADF paper jam or roller failure.”
Click OK first; then open the scanner cover, as illustrated in the pervious section “Fixing
Paper Jams”.
•
If the problem is occurring from a paper jam, follow the procedures laid out in the
“Fixing Paper Jams” section of this guide.
•
If the problem is occurring from situations other than a paper jam, follow the
procedures laid out in the “Position Documents” section.
Finally, close the scanner cover and restart scanning.
All On:
Ready to scan.
Flashing Green:
Scanning.
All Off:
Scanner is off.
Orange LED
Green LED
































