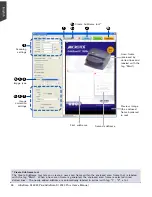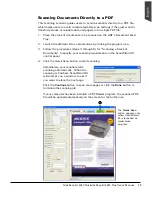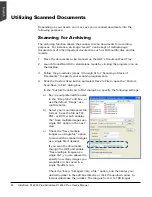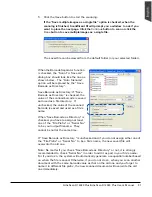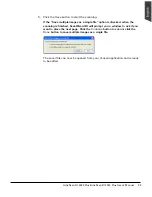ArtixScan DI 4020 Plus/ArtixScan DI 2020 Plus User's Manual 39
Care and Cleaning
To ensure optimal performance from the ArtixScan DI 4020 Plus/2020 Plus, it is
important to clean several critical parts of the scanner on a regular basis.
Cleaning the Scanner Glass Surface
1. Lift the ADF.
2. Then use a soft, non-abrasive and lint-free cloth to gently wipe the rear and
front glass surface areas on the scanner flatbed.
Note
: Do not use any detergents, synthetic cleaning solutions, cleaning naphtha,
or other solvents to clean the glass surface directly.
Clean the rear and front
glass surface areas