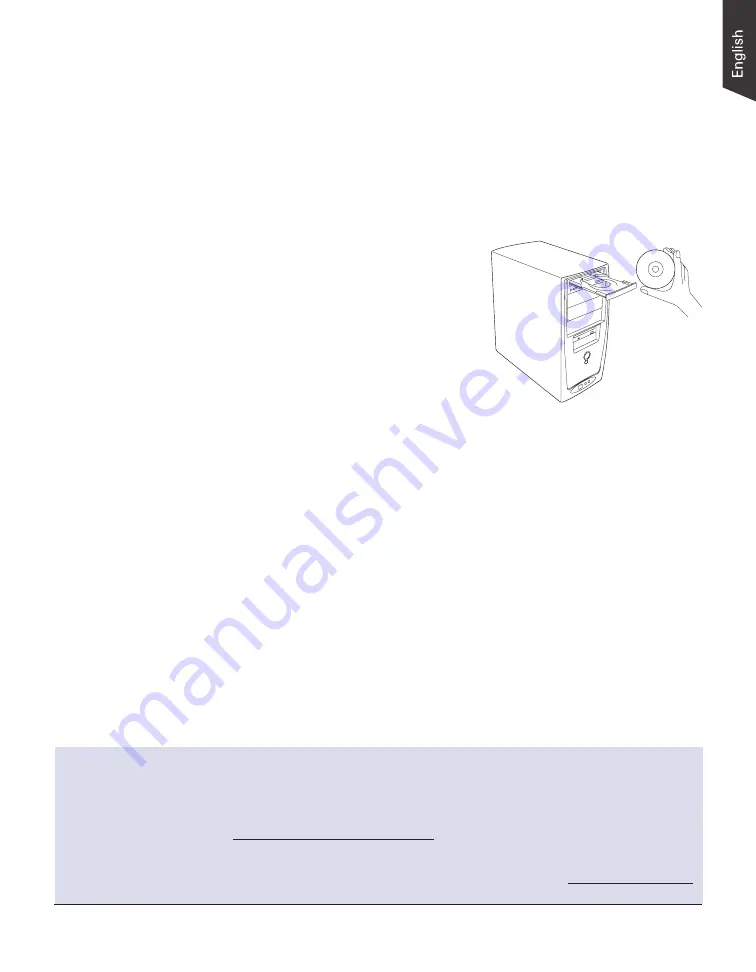
ArtixScan DI 7200S/7280S User's Manual 13
Step 2: Installing the Software
Important:
Always close any open programs and turn off Anti-virus utilities
before installing software.
PC:
1. Turn on your computer.
2. Place the Microtek Software CD/DVD
into a drive.
3. Follow the on-screen instructions to
install the driver and software.
NOTE: If the Microtek Software Installer
screen does not come up
automatically, double-click the following
in succession: “My Computer”; the CD-
ROM (or DVD-ROM) icon; then cdsetup.
exe to start the installer program.
4. Click EXIT on the Microtek Software
Installer screen when all the software
has been installed.
5. Restart your computer.
MAC:
1. Turn on your computer.
2. Place the Microtek Software CD/DVD (ScanPotter) into a drive, and double-
click the ScanPotter installer icon to install ScanPotter.
3. Install the remaining software components, then restart your computer at the
end of all software installation.
NOTE: After rebooting your Macintosh, the Microtek software will attempt
to locate your scanner on the system. Since this is your first install and you
have not yet connected the scanner, simply ignore the message that appears
and proceed to the next step.
Drivers & Software Upgrades
After you finish the installation of software, if you found that the installed drivers and software
cannot run your product or your computer system properly later, please go to the Microtek
Download Service site at www.microtek.com/service.php to download and install any updates you
may require.
For additional information about Microtek products, please visit our website at www.microtek.com.














































