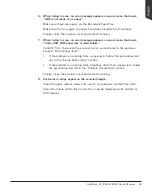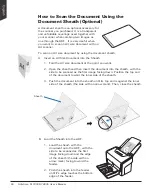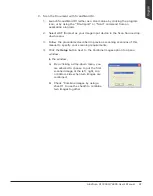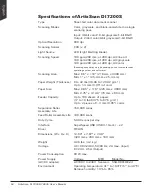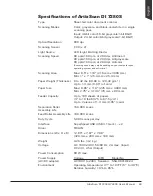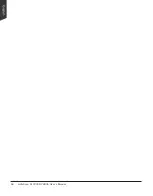ArtixScan DI 7200S/7280S User's Manual 57
Appendix
Fixing Paper Jams
1. Lift up the Release button
in the direction of the arrow
shown to open the scanner
cover.
2. Remove the jammed paper
by taking out it in an upward
direction.
Release button
Scanner cover
3. Close the scanner cover. You
should hear a click sound
when the scanner cover
returns to its original position.
NOTE: Do not take out a jammed paper by force from the scanner when the
scanner cover closes. If doing so, it may damage the rollers and cause the
scanner work improperly.