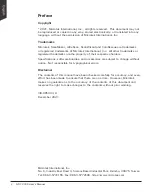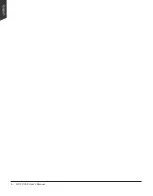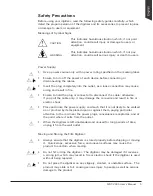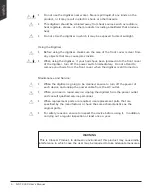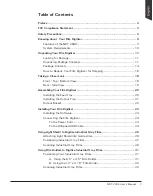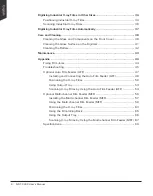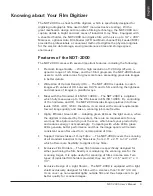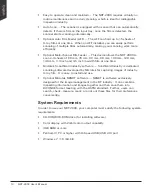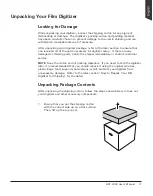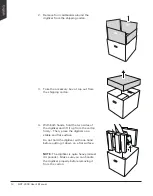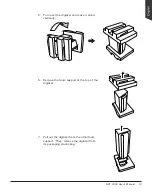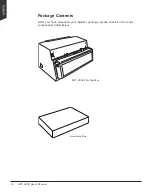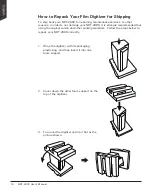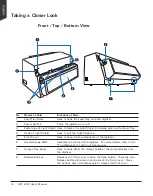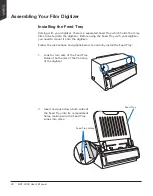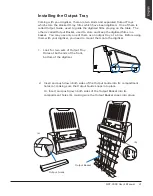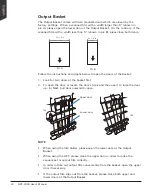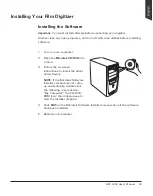8 NDT-2000 User's Manual
Digitizing Industrial X-ray Films in Other Sizes ........................................... 34
Positioning Industrial X-ray Films ....................................................... 34
Scanning Industrial X-ray Films ......................................................... 36
Digitizing Industrial X-ray Films Automatically ........................................... 37
Care and Cleaning ................................................................................. 38
Cleaning the Glass and Components on the Front Cover....................... 38
Cleaning the Glass Surface on the Digitizer ......................................... 41
Cleaning the Rollers ......................................................................... 42
Maintenance ......................................................................................... 43
Appendix ............................................................................................. 44
Fixing Film Jams ............................................................................. 44
Troubleshooting .............................................................................. 45
Optional Auto Film Feeder (AFF) ....................................................... 47
Installing and Connecting the Auto Film Feeder (AFF) .................... 48
Positioning the X-ray Films ........................................................ 50
Using Output Tray ..................................................................... 53
Scanning X-ray Films by Using the Auto Film Feeder (AFF) ............. 54
Optional Multi-channel Film Feeder (MFF) ........................................... 56
Installing the Multi-channel Film Feeder (MFF) ............................... 57
Using the Multi-channel Film Feeder (MFF) ................................... 58
Positioning the X-ray Films ......................................................... 63
Using the Film-rolling Rack ......................................................... 65
Using the Output Tray ............................................................... 66
Scanning X-ray Films by Using the Multi-channel Film Feeder (MFF) 67
Specifications
................................................................................. 69