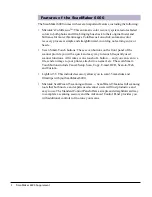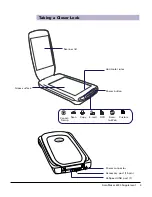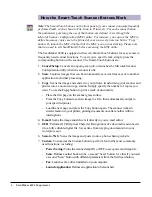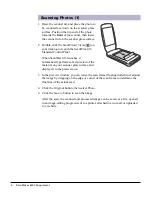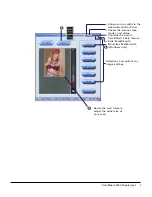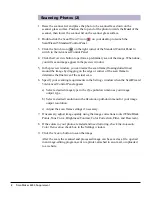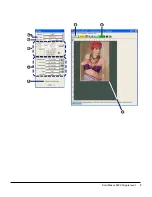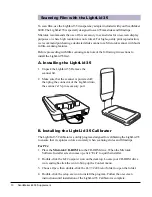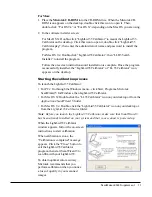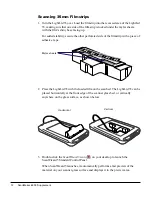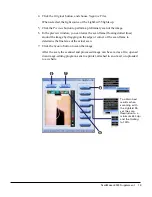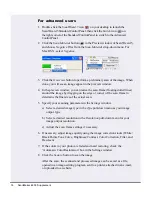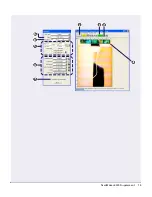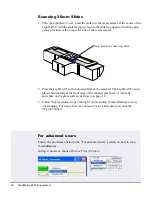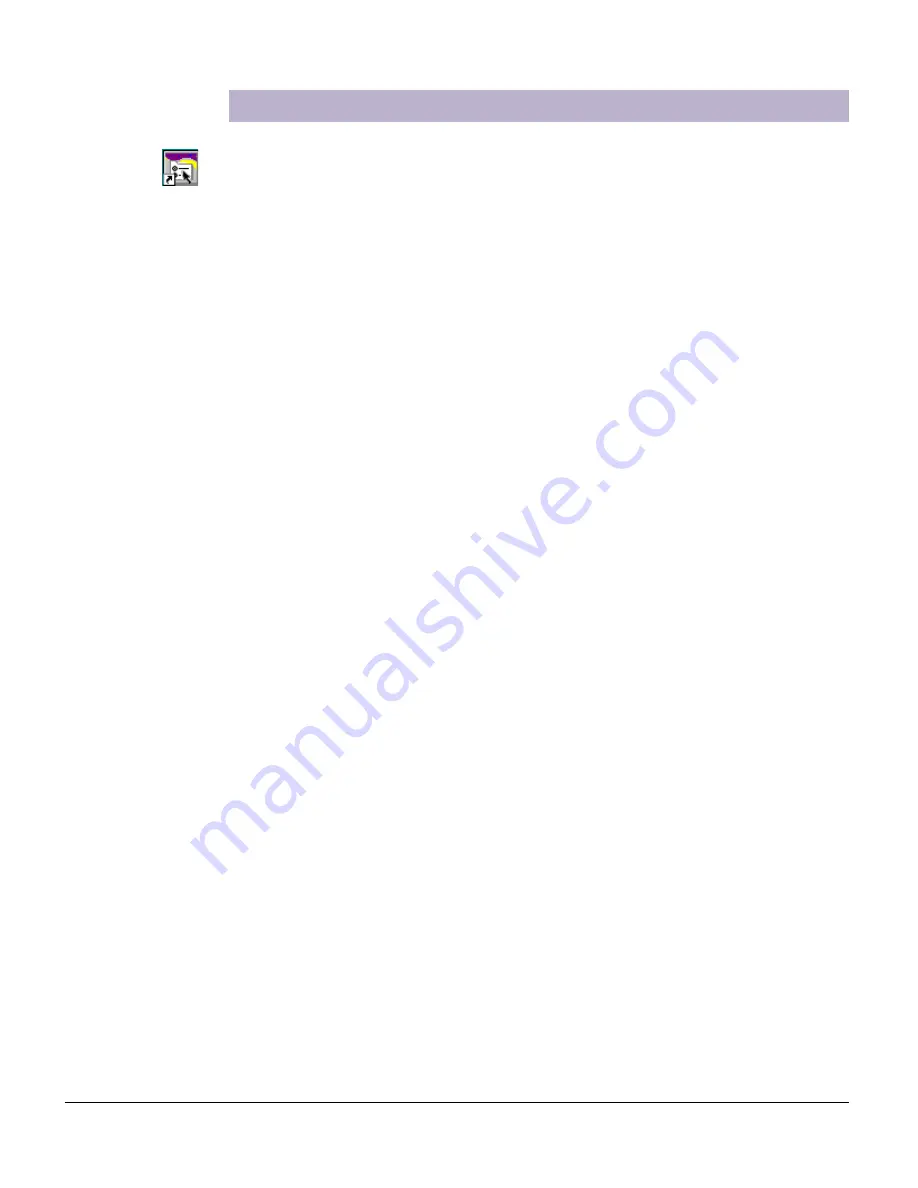
4 ScanMaker 6000 Supplement
How the Smart-Touch Scanner Buttons Work
Note: The Smart-Touch buttons on the front panel of your scanner automate frequently
performed tasks, such as Scan to File, Scan to Printer, etc. For each scanner button,
the parameters governing the use of that button are defined or set through the
Microtek Scanner Configuration (MSC) utility. For instance, you can use the MSC to
define how many copies are to be printed of your scan every time you hit the “Copy”
button. To launch the MSC, double-click the MSC icon on your desktop. Please note
that you need to exit ScanWizard 5 before accessing the MSC utility.
The ScanMaker 6000 is equipped with seven Smart-Touch buttons for easy access to
frequently used scanner functions. To carry out a specific task, simply press the
corresponding button on the scanner. The Smart-Touch buttons are:
1. Cancel/Setup: Cancels an ongoing scan job, or launches the Microtek Scanner
Configuration utility when the scanner is idle.
2. Scan: Captures images that can be automatically saved as files or sent to another
application for further processing.
3. Copy: Scans the image and sends it to your printer, transforming your scanner and
printer into a convenient copy station. Simply specify the number of copies you
want. To use the Copy button to print a stack of documents:
-
Place the first page on the scanner glass surface.
-
Press the Copy button to scan an image to a file, then automatically output to
your specified printer.
-
Load the next page and press the Copy button again. The scanner works in
similar fashion to your printer, printing documents one after another with no
interruptions.
4. E-mail: Scans the image and delivers it directly to your e-mail editor.
5. OCR: Performs OCR (Optical Character Recognition) of a document and converts
it to a fully editable digital file. Saves time from retyping documents into your
word processor.
6. Scan-to-Web: Scans the image and posts it onto a photo-sharing website.
7. Custom: Customizes the Custom button to perform four of the most commonly
used functions, including:
-
Power Saving: Turns the scanner lamp ON or OFF to save power and lamp life.
-
Scan: Defines another button to be a second “Scan” button. Use this if you need
a second “Scan” button with different parameters from the first Scan button.
-
Fax: Launches a fax driver installed on your computer.
-
Launch Application: Defines an application to be launched.
Summary of Contents for ScanMaker 6000
Page 9: ...ScanMaker 6000 Supplement 9...
Page 15: ...ScanMaker 6000 Supplement 15...