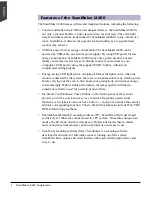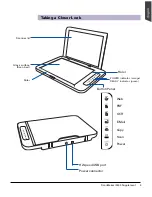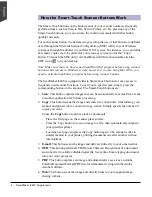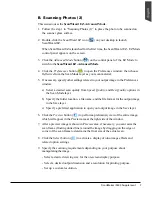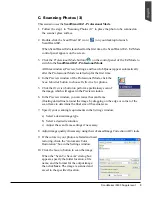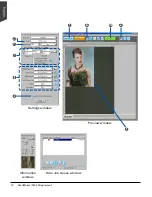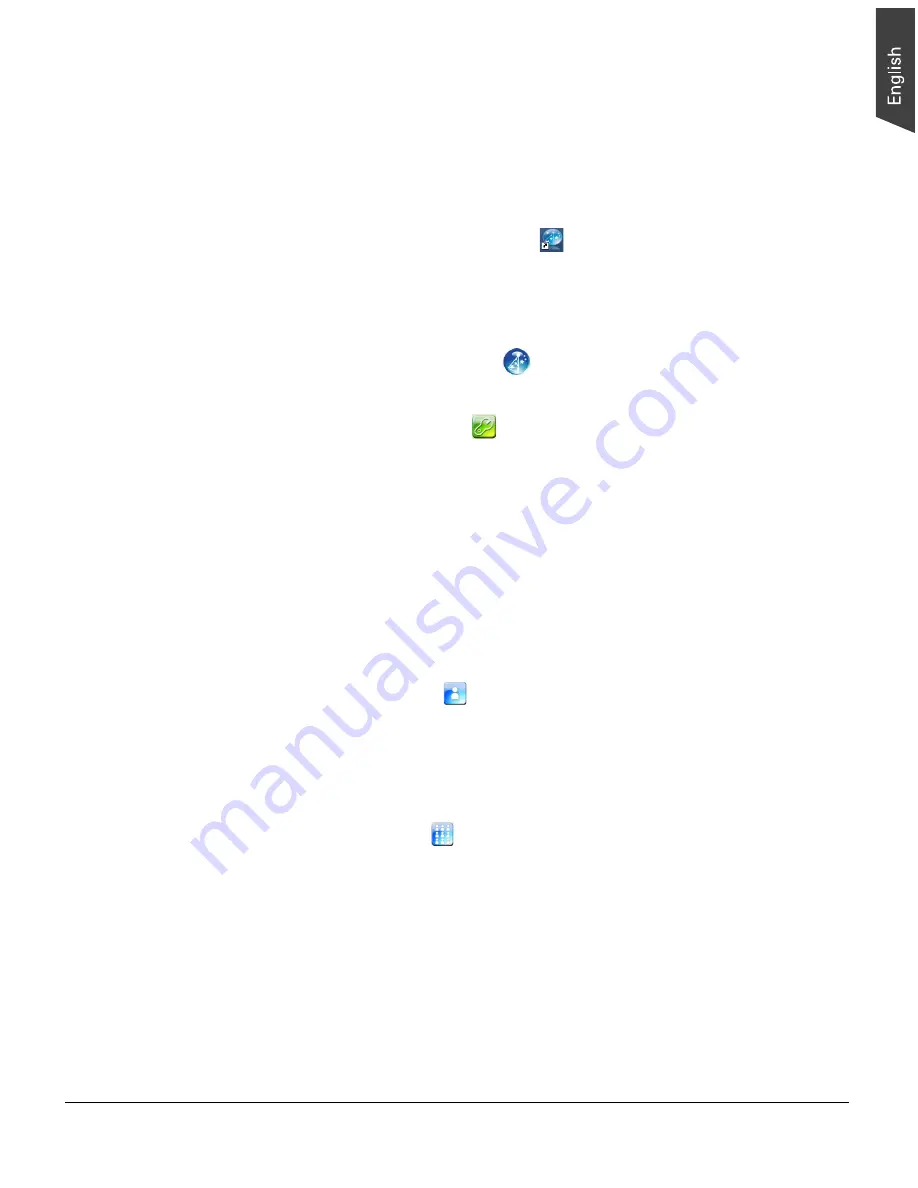
ScanMaker i2400 Supplement 7
B. Scanning Photos (2)
This scenario uses the ScanWizard EZ - Advanced Mode.
1. Follow the step 1 in “Scanning Photos (1)” to place the photo to be scanned on
the scanner glass surface.
2. Double-click the ScanWizard EZ icon (
) on your desktop to launch
ScanWizard EZ.
When ScanWizard EZ is launched for the first time, the ScanWizard EZ - EZ Mode
control panel appears on the screen.
3. Click the Advanced Mode button (
) on the control panel of the EZ Mode to
switch to the ScanWizard EZ - Advanced Mode.
4. Click the Preferences button (
) to open the Preferences window; then choose
Reflective from the Scan Mode layer as your scan material.
5. If necessary, specify other settings related to your output image in the Preferences
window.
a) Select a desired scan quality from Speed, Quality, and Best Quality options in
the Scan Mode layer.
b) Specify the folder location, a file name, and the file format for the output image
in the Save layer.
c) Specify a preferred application to open your output image in the Save layer.
6. Click the Preview button (
) to perform a preliminary view of the entire image,
which will appear in the Preview area at the right side of the window.
7. After a preview image is shown in Preview area, if necessary, you can resize the
scan frame (floating dotted line) around the image by dragging on the edge or
corner of the scan frame to determine the final size of the actual scan.
8. Click the Select button (
) to activate a display of nine-image effects and
related option settings.
9. Specify the scanning requirements depending on your purpose about
manipulating the image.
- Select a desired viewing size for the on-screen display purpose.
- Select a desired output dimension and a resolution for printing purpose.
- Set up a custom resolution.