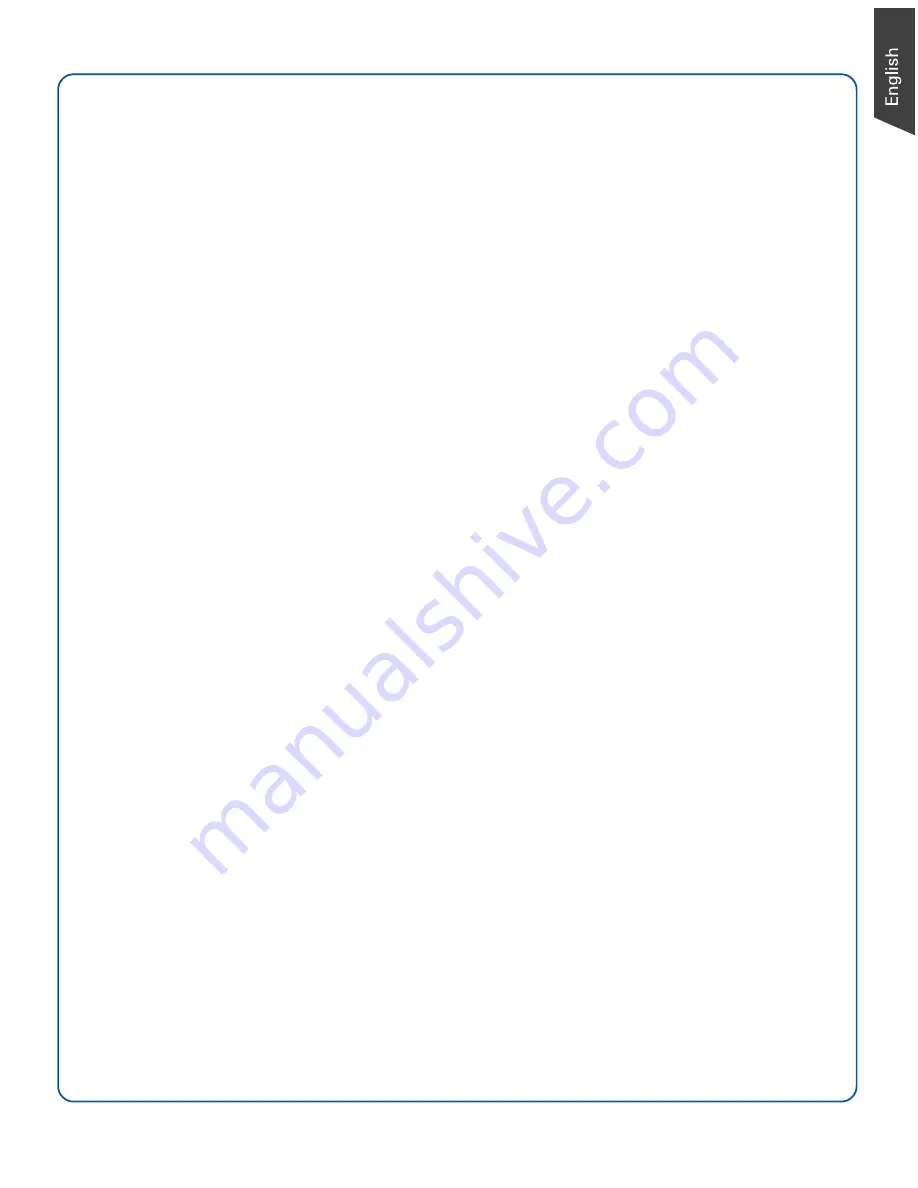
7
Basic Scanning for Mac Users
1. Place the scan material.
•
To scan photos, place the photo to be scanned on the scan bed, as detailed in the
“Position Reflective Materials” section in this guide.
•
To scan film, use the LightLid 35 III, as detailed in the “Using the LightLid 35 III”
section in this guide.
2. Launch ScanPotter as a stand-alone by clicking on the program icon, or by selecting it
from the application folder in your Mac OS X system.
3. In the Scan Source options menu, depending on the scan material you are using,
choose
either Reflective
for photos,
Negative Film
for negatives, or
Positive Film
for
transparencies and slides.
4. Specify your scanning requirements in the Scanner Settings column.
a) Select the appropriate image type (e.g., RGB Color) in the Color Type as your
image output type.
- Select
Color
to scan the image in color.
- Select
Grayscale
to scan the image in grayscale.
- Select
Black & White
to scan the image in black-and-white.
b) Select a desired resolution in the Resolution for your image output resolution.
c) Select
Automatic Detection
or a desired dimension in the Scan Frame as your
preview image size.
5. Click the
Preview
button to perform a preliminary scan of the image in the Preview
window.
6. If necessary, resize the scan frame (floating dotted rectangle) around the image by
dragging on the square spots on the edge or on the corner of the scan frame to
determine the final size of the actual scan.
7. If necessary, specify file settings for your output image files, using the options offered
in the File Saving Settings column.
8. If necessary, click the
Image Settings
button to switch to a window in which you can
select a preset image effect to the image directly or adjust image quality manually by
using the additional image correction tools.
9. Click the
Scan
button to start scanning.
NOTE:
For details on scanning photos and film, see the ScanMaker i280 Supplement in the Microtek
software CD/DVD.



























