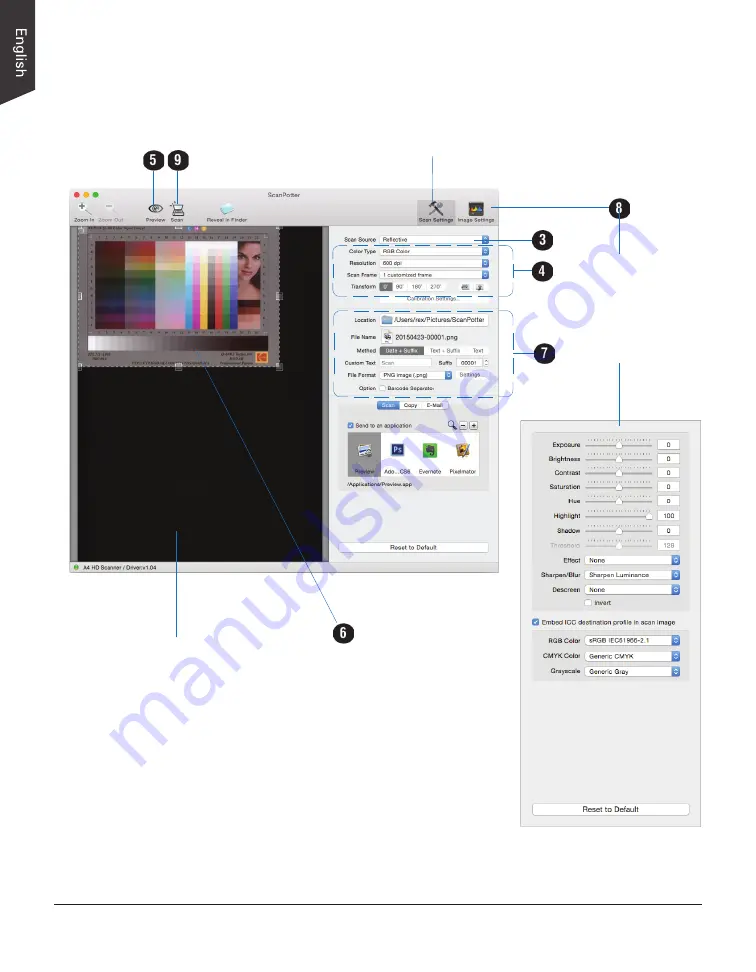Reviews:
No comments
Related manuals for ScanMaker i4800

HT-4139
Brand: Hitachi Pages: 13

EUP-S70
Brand: Hitachi Pages: 25

qIDmini R1170I
Brand: caenrfid Pages: 77

Copiscan 8000 Plus Series
Brand: Bell and Howell Pages: 94

F2D Super Plus
Brand: Wolverine Pages: 16

PASS
Brand: Wolverine Pages: 17

783064365321
Brand: Plustek Pages: 40

SmartOffice PS4080U
Brand: Plustek Pages: 2

VAG401
Brand: Xtool Pages: 21

My VisionX
Brand: Unisys Pages: 54

Animal profi 2
Brand: Draminski Pages: 39

Scanner 3D
Brand: Omega Pages: 15

CanoScan FB 1200S
Brand: Canon Pages: 82

Expression 10000XL Series
Brand: Epson Pages: 2

Expression 12000XL
Brand: Epson Pages: 74

G650A
Brand: Epson Pages: 108

Expression 11000XL - Graphic Arts
Brand: Epson Pages: 75

FILMSCAN 200
Brand: Epson Pages: 100