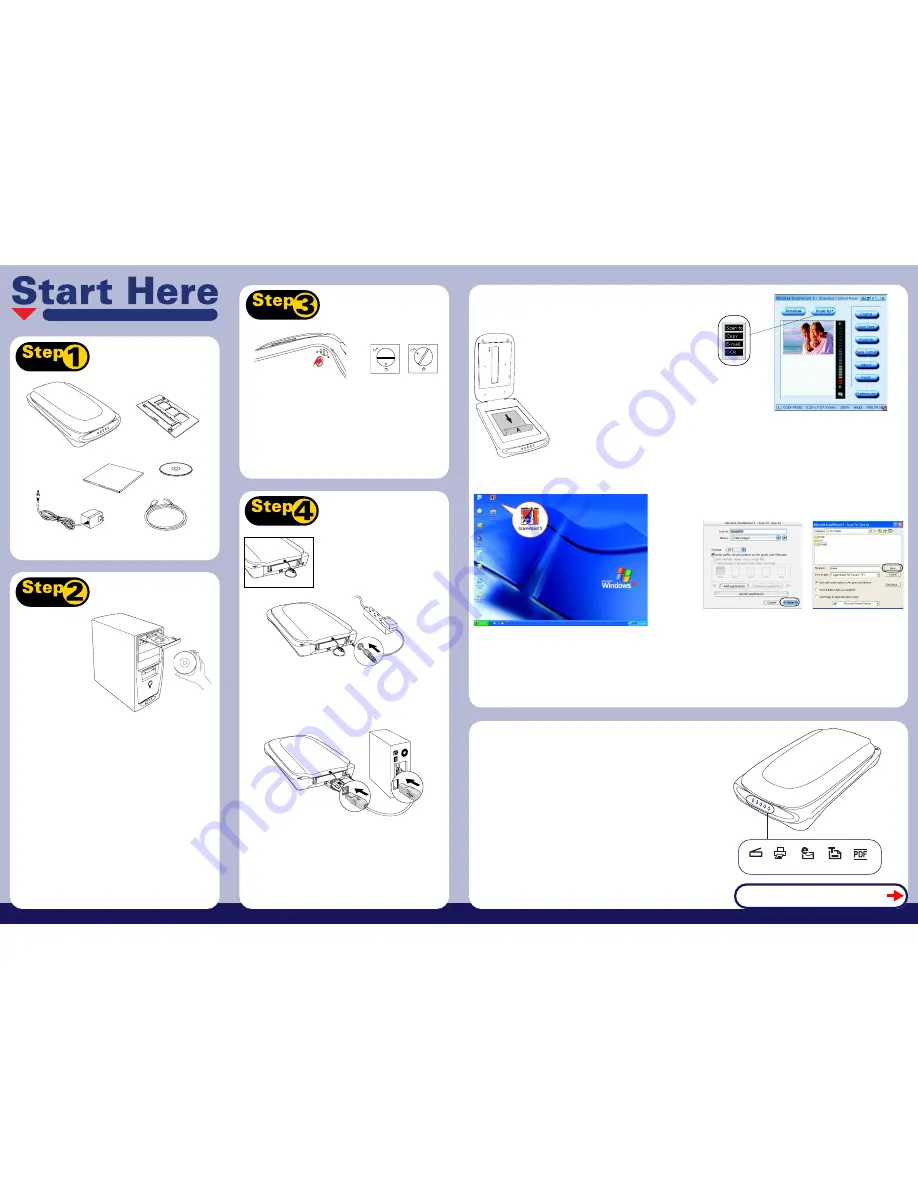
PC:
A.
Place the
Microtek CD-ROM
into the CD-ROM drive.
B.
Follow the on-screen instructions to install the driver and software.
NOTE
: If the Microtek Software Installer screen does not come up
automatically, double-click the following in succession: “My Computer”; the CD-
ROM icon; then cdsetup.exe to start the installer program.
MAC:
A.
Place the
Microtek CD-ROM
into the CD-ROM drive. Install the Adobe
software first, then install the rest of the software components.
B.
Restart your computer.
NOTE
: After rebooting your Macintosh, the Microtek software will attempt to
locate your scanner on the system. Since this is your first install and you have
not yet connected the scanner, simply ignore the message that appears and
proceed to the next step.
A.
Remove the yellow “Step 3” sticker from your scanner.
B.
With the scanner power off, turn the scanner on its side to see the
locking screw at the bottom.
C.
Using a coin, turn the locking screw clockwise until the arrow mark
points to the position as indicated in the graphic above, with the icon on
the lock showing as “unlocked”.
NOTE
: To lock the scanner (for shipping and other reasons), turn the locking screw
counterclockwise until the arrow mark points to the “Locked” position. Do not turn the
scanner upside down and attempt to lock the scanner this way.
ScanMaker s430 scanner with
built-in transparency adapter
Power adapter
EZ-Lock
TM
Film Holder for
35mm slides and filmstrips
Hi-Speed USB cable
Software CD
Unpack Contents
Install Software
Unlock Scanner
Installing your Microtek ScanMaker s430
Important:
Do not remove
the yellow stickers from your
scanner until you are told to
do so. You must install
software before connecting
your scanner.
Always close any open
programs and turn off
Anti-virus utilities before
installing software.
Connect Scanner
To the scanner lid
Make sure the scanner lid (with built-in
transparency adapter) is properly installed,
with its connector securely connected to the
scanner’s 9-pin accessory port.
1. Place the scan material
A.
To scan photos, place the photo to be
scanned on the scanner bed. The top end of
the original should be positioned towards
the
front
of the scanner with the surface to
be scanned facing down. Then, place the
White Mat on top of the photo.
NOTE:
For the automatic cropping feature to
work correctly during the preview scan of your
photo, make sure the White Mat is placed on top
of the photo.
B.
To scan film, see "Using the EZ-Lock Film
Holder" (back section) for more details.
2. Launch ScanWizard 5
To launch ScanWizard 5 as a stand-alone program, double-click the
ScanWizard 5
icon on your desktop. The Standard Control Panel will
appear, and the scanner will automatically perform a “fast preview” of your
image, based on settings specified under the Original, Scan Type, and
Purpose categories (buttons).
3. Select preferences
Use the following toolbar buttons to change the settings according to your
preferences.
Original
– Defines the category of the media (scan material).
Scan Type
– Selects the output image type (color, gray, or B&W).
Purpose
– Sets the image resolution to match your target application.
NOTE
: Click the
Scale Output
,
Adjust
, and
Reset
buttons if you need to make
further adjustments.
For details on how to use the Advanced Control Panel, refer to the
ScanMaker s430 Supplement PDF document in the Microtek CD-ROM.
4. Scan your material
A.
Click the
Scan to
button from the
ScanWizard 5
Control Panel.
B.
When the
Save As
dialog box appears, specify the folder location, a file
name, and the format for the output image, then click
Save
. The image is
then scanned and saved to the specified location.
Send image to application after saving:
If this option is checked, the scanned image is saved first, then automatically
delivered to an image-editing software, a web browser, or the Adobe Acrobat
software as indicated in the destination box.
Windows XP
Mac OS X
Scanner Buttons
The
ScanMaker s430
is equipped with
five scanner buttons, providing quick access to the
most frequently used functions. These buttons are
Scan
,
Copy
,
,
OCR
,
and
.
•
Scan:
Captures images that can be saved as files or sent to an image-editing application.
•
Copy:
Scans the image and sends it to your printer.
•
E-mail:
Scans the image and delivers it directly to your e-mail editor.
•
OCR:
Scans a text document, converts, and saves it in text file format. Files may be
immediately edited if configured in the MSC utility.
•
PDF:
Scans the image and saves it in the Adobe Acrobat PDF format.
Microtek International, Inc. I49-0
03893
A
TURN OVER TO CONTINUE
Scanning Basics
B
C
D
E
To the Hi-Speed USB cable
D.
Connect one end of the Hi-Speed USB cable to your computer.
E.
Connect the other end of the Hi-Speed USB cable to the scanner.
The LED lights up at the front panel of the scanner, and your scanner is
detected by the system automatically.
NOTE
: If your computer has both Hi-Speed USB (USB 2.0) and USB 1.1 ports, connect
the cable to the Hi-Speed USB port. Use the USB 1.1 port only if your computer does
not have Hi-Speed USB.
To the power adapter
A.
Remove the yellow “Step 4” sticker from your scanner.
B.
Connect the power adapter to the back of the scanner.
C.
Plug the power adapter into a power source.
White Mat
Unlocked
Locked
Scan
Copy
OCR




















