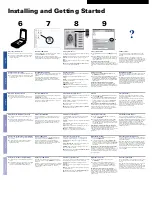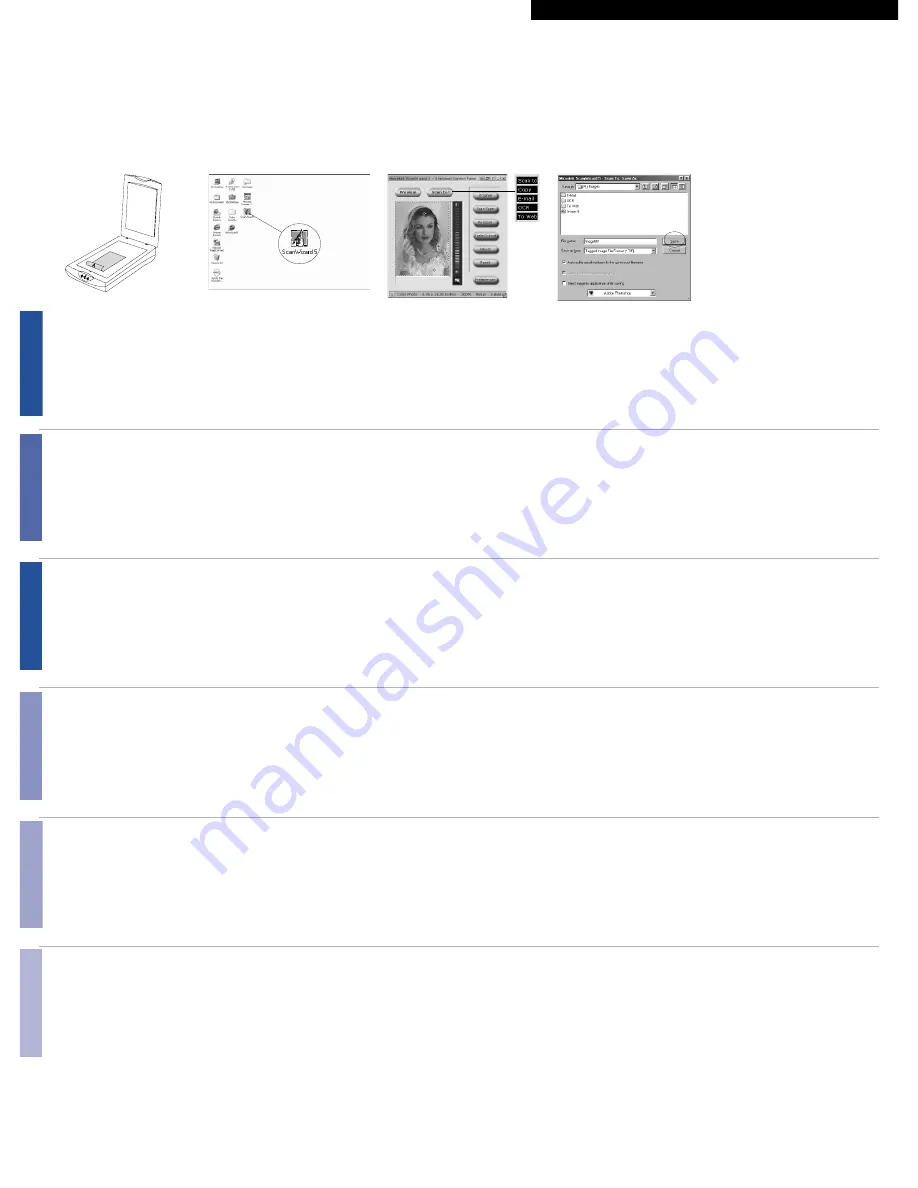
Installing and Getting Started
Deutsch
Italiano
Español
Português
Français
English
6
7
8
9
?
Placer le matériel à scanner
A.
Placez une image sur le scanner.
B.
Le sommet de l’original devrait être orienté vers le
haut du scanner avec la surface à scanner contre le
verre.
Lancer ScanWizard 5
Pour lancer ScanWizard 5 comme programme indépendant,
cliquez deux fois sur l’icône
ScanWizard 5
sur le bureau.
Par défaut, le scanner détectera les paramètres sous Original,
Type et But; et effectuera automatiquement un « aperçu » de
l’image selon ces paramètres.
Sélectionner les préférences
Vous pouvez utiliser ces boutons pour changer les paramètres
selon vos préférences.
Original
– définit les catégories de l’original (matériel de
scanage).
Type de scanage
– sélectionne le type d’image de sortie
(couleur, gris, ou noir et blanc).
But
– définit la résolution de l’image pour correspondre à
l’application cible.
NOTE
: Cliquez sur les boutons
Echelle
,
Ajuster
, et
Rétablir
pour faire d’autres ajustements.
Scanner
A.
Cliquez sur le bouton
Scanner vers
dans le panneau de
contrôle
ScanWizard 5
.
B.
Quand la boîte de dialogue
Enregistrer sous
apparaît,
spécifiez la location du dossier, un nom de fichier, et le
format de l’image de sortie, et cliquez sur
Enregistrer
.
L’image est scannée et enregistrée dans la location
spécifiée.
Envoyer l’image à l’application après l’enregistrement:
Si cette option est cochée, l’image scannée est enregistrée et
délivrée automatiquement à votre logiciel de retouche
d’images, un programme de messagerie, ou un navigateur
Web comme indiqué dans la zone de destination.
Prepare el material que desea digitalizar
A.
Coloque el original que desea digitalizar en la bandeja
del escáner.
B.
El parte superior del original debe estar orientado
hacia la parte frontal del escáner, con la cara a
digitalizar boca abajo.
Inicie ScanWizard 5
Para iniciar ScanWizard 5 como programa independiente,
haga doble clic en el icono
ScanWizard 5
del escritorio.
De manera predeterminada, el escáner detectará las
opciones de Original, Tipo de digitalización y Finalidad y
realizará automáticamente una “vista previa rápida” de la
imagen en función de estos parámetros.
Seleccione las preferencias
Puede usar los siguientes botones de herramientas para
modificar las opciones de acuerdo con sus preferencias.
Original
: Define la categoría del original (el material de
digitalización).
Tipo de digitalización
: Selecciona el tipo de imagen que se
obtendrá (color, grises o blanco y negro).
Finalidad
: Define la resolución de la imagen para que se
ajuste a la aplicación utilizada.
NOTA
: Haga clic en los botones
Escala
,
Ajustar
y
Restaurar
si desea modificar otras opciones.
Digitalizar materiales
A.
Haga clic en el botón Digitalizar a desde el Panel de
control de
ScanWizard 5
.
B.
Cuando aparezca el cuadro de diálogo
Guardar como
,
especifique la ubicación de la carpeta, el nombre del
archivo y el formato de la imagen y haga clic en
Guardar
.
La imagen se digitalizará y se guardará en la ubicación
especificada.
Enviar la imagen a una aplicación después de guardar:
Si está activada esta opción, la imagen digitalizada se
guardará y, a continuación, se enviará automáticamente a un
programa de edición de imágenes, a un editor de e-mail o a
un navegador de Internet, en función de la opción indicada
en el campo Destino.
Auflegen der Scanvorlage
A.
Legen Sie das zu scannende Bild auf das Scannerbett.
B.
Die Oberkante der Vorlage muss auf das vordere Ende
des Scanners weisen, wobei die zu scannende Fläche
nach unten weist.
ScanWizard 5 ausführen
Um ScanWizard 5 als Einzelprogramm zu starten, können Sie,
symbol ScanWizard 5 auf Ihrer Arbeitsfläche doppelt
anklicken.
Per Vorgabe erkennt der Scanner die Einstellungen von
Original, Bildtyp und Verwendung, und liest vom Bild
automatisch eine »schnelle Vorschau« ein, basierend auf
diesen Einstellungen.
Vorgaben wählen
Mit den folgenden Werkzeugen können Sie die Einstellungen
wunschgemäß abändern.
Original
– legt die Kategorie des Originals fest (Scan
vorlage).
Bildtyp
– Legt das Ausgabeformat (den Bildtyp) fest (Farbe,
Graustufen, Schwarzweiß).
Verwendung
– Legt die Auflösung je nach
Verwendungszweck fest.
HINWEIS
: Klicken Sie die Schaltflächen Ausgabegröße,
Einstellen und Zurücksetzen an, um weitere Einstellungen
vorzunehmen.
Vorlagen scannen
A.
Klicken Sie die Schaltfläche
Einlesen nach
auf dem
ScanWizard 5
Steuerfeld an.
B.
Bei Anzeige des Dialogfeldes
Speichern unter
geben Sie
den Zielordner, einen Dateiname und das Format des
Ausgabebildes an, und klicken Sie dann auf
Speichern
.
Das Bild wird digitalisiert und an der angegebenen Stelle
abgespeichert.
Nach Speichern Bild an Programm weitergeben:
Ist diese Option aktiviert, wird das gescannte Bild zuerst
gespeichert und dann automatisch an eine Bildbearbeitung,
einen E-Mail-Editor oder einen Webbrowser weitergeleitet, je
nach Angabe im Zielfeld.
Posizionare il materiale di scansione
A.
Posizionare sul piano dello scanner l’immagine da
acquisire.
B.
Orientare l’estremità superiore dell’originale verso
l’estremità anteriore dello scanner con la superficie da
acquisire rivolta verso il basso.
Avviare ScanWizard 5
Per avviare ScanWizard 5 come programma autonomo, è
possibile, fare doppio clic sull’icona di ScanWizard 5 sul
desktop.
Per default, lo scanner rileva le impostazioni in Originale,
Tipo scansione e Scopo; inoltre esegue automaticamente
“un’anteprima rapida” dell’immagine basandosi su tali
impostazioni.
Selezionare le preferenze
È possibile utilizzare i seguenti pulsanti degli strumenti allo
scopo di modificare le impostazioni secondo le proprie
preferenze.
Originale
– definisce la categoria dell’originale (materiale di
scansione).
Tipo scansione
– seleziona il tipo di immagine di output
(colore, grigio o B/N).
Scopo
– definisce la risoluzione dell’immagine, in modo che
corrisponda all’applicativo di destinazione.
NOTA
: Fare clic sui pulsanti Scala output, Regola e
Reimposta se occorre effettuare ulteriori regolazioni.
Scansione del materiale
A.
Fare clic sul pulsante
Scansione su
dal Pannello di
Controllo
ScanWizard 5
.
B.
Quando viene visualizzata la finestra di dialogo
Salva
con nome
, specificare la posizione della cartella, un
nome file e il formato dell’immagine di output, quindi fare
clic su
Salva
. L’immagine viene acquisita e salvata nella
posizione specificata.
Invia l’immagine all’applicazione dopo averla salvata:
Se questa opzione è selezionata, l’immagine acquisita viene
prima salvata, quindi trasferita automaticamente a un
software di elaborazione grafica, un editor di posta elettronica
o un browser Internet, come indicato nella casella di
destinazione.
Coloque o material a ser digitalizado
A.
Coloque a imagem a ser digitalizada na superfície do
scanner.
B.
A extremidade superior do original deve ser orientada
na direção da extremidade final do scanner com a
superfície a ser digitalizada voltada para baixo.
Acione o ScanWizard 5
Para iniciar o ScanWizard 5 como um programa autônomo,
dar um clique duplo no ícone
ScanWizard 5
na sua área de
trabalho; ou
Por padrão, o scanner detectará as configurações de Original,
Tipo de digitalização e Propósito; e exibirá automaticamente
uma “visualização rápida” da imagem com base nas
configurações.
Selecione as preferências
Você pode usar os botões da ferramenta seguinte para alterar
as configurações, de acordo com as suas preferências.
Original
- define a categoria do original (material a ser
digitalizado).
Scan Type
– seleciona o tipo da imagem de saída (colorida,
cinza ou P&B).
Purpose
– define a resolução da imagem para corresponder
ao seu aplicativo alvo.
Observação
: Clique nos botões
Scale Output
,
Adjust
, and
Reset
se você precisar fazer outros ajustes.
Digitalize o material
A.
Clique no botão
Scan to
no Painel de Controle
ScanWizard 5.
B.
Quando a caixa de diálogo
Salvar como
aparecer,
especifique o local da pasta, um nome de arquivo e o
formato da imagem de saída e clique em
Salvar
. Em
seguida, a imagem será digitalizada e salva no local
especificado.
Enviar imagem para o aplicativo após a gravação:
Se esta opção estiver marcada, a imagem digitalizada será
salva inicialmente e, em seguida, enviada automaticamente
para um software de edição de imagens, um editor de correio
eletrônico ou um navegador de Web, conforme indicado na
caixa de destino.
Para obtener más información...
Si surgen problemas en la instalación, consulte el archivo de
solución de problemas que encontrará en la carpeta
Techinfo
del CD-ROM de Scanner.
Para obtener más información sobre el funcionamiento del
escáner con ScanWizard 5, inicie el programa ScanWizard 5.
A continuación, haga clic en el icono ? en la esquina superior
derecha de la ventana principal, y seleccione el comando
Ayuda. El explorador inicia el manual del software, donde
puede encontrar información adicional y documentación
sobre el programa.
Pour plus d’aide...
Si vous avez des problèmes avec l’installation, veuillez
consulter le fichier Troubleshooting dans le dossier
Techinfo
sur votre CD Scanner.
Pour plus d’informations sur l’opération de votre scanner
avec ScanWizard 5, lancez le programme ScanWizard 5.
Cliquez alors sur l’icône ? au coin droit supérieur de la
fenêtre principale, et choisissez la commande Aide. Ceci
lancera le manuel du logiciel dans votre navigateur, où vous
pouvez trouver des informations et de la documentation
supplémentaires sur le programme.
Weiterführende Hilfe...
Wenn Sie bei der Installation auf Probleme stoßen, lesen Sie
die Datei zur Fehlerbehebung im Ordner
Techinfo auf der
Scanner-CD.
Für weitere Informationen über die Bedienung des Scanners
mit ScanWizard 5 müssen Sie das Programm ScanWizard 5
starten. Klicken Sie dann auf das Symbol ? in der Ecke oben
rechts im Hauptfenster, und wählen Sie den Hilfe-Befehl. Das
Software-Handbuch wird dann in Ihrem Browser geladen, wo
Sie zusätzliche Informationen und Dokumentationen zum
Programm finden können.
Per ulteriori informazioni...
In caso di problemi di installazione, consultare il file
Troubleshooting nella cartella
Techinfo del CD-ROM Scanner.
Per ulteriori informazioni sul funzionamento dello scanner con
ScanWizard 5, avviare l’applicazione ScanWizard 5. Quindi
fare clic sull’icona “?” nell’angolo in alto a destra della
Finestra principale e selezionare il comando Guida. Il
browser Web si avvia e visualizza il manuale del software,
che contiene informazioni supplementari e la documentazione
relativa al programma.
Para obter mais ajuda...
Se você tiver problemas com a instalação, consulte o arquivo
de soluções de problemas na pasta
Techinfo no CD- ROM
Scanner.
Para obter mais informações sobre como usar o scanner com
ScanWizard 5, execute o programa ScanWizard 5. Em
seguida, clique no ícone? no canto superior direito da janela
Principal e feche o comando Ajuda. Isto executará o manual
do software em seu navegador, onde você encontrará
informações adicionais e documentação sobre o programa.
Place the scan material
A.
Place the original to be scanned on the scanner bed.
B.
The top of the original should be positioned towards
the front end of the scanner with the surface to be
scanned facing down.
Launch ScanWizard 5
To launch ScanWizard 5 as a stand-alone program, double-
click the
ScanWizard 5
icon on your desktop.
By default, the scanner will detect the settings (under
Original, Scan Type, and Purpose), and automatically perform
a “fast preview” of your image based on those settings.
Select preferences
You can use the following tool buttons to change the settings
according to your preferences.
Original
– defines the category of the original (scan material).
Scan Type
– selects the output image type (color, gray, or
B&W).
Purpose
– defines the image resolution to match your target
application.
NOTE
: Click the
Scale Output
,
Adjust
, and
Reset
buttons if
you need to make further adjustments.
Scan your material
A.
Click the
Scan to
button from the
ScanWizard 5
Control
Panel.
B.
When the
Save As
dialog box appears, specify the folder
location, a file name, and the format for the output image,
then click
Save
. The image is then scanned and saved to
the specified location.
Send image to application after saving:
If this option is checked, the scanned image is saved first,
then automatically delivered to an image-editing software, an
e-mail editor, or a web browser as indicated in the destination
box.
For More Help...
If you experience problems with installation, refer to the
Troubleshooting file in the
Techinfo folder on your Scanner
CD-ROM.
For more information on operating your scanner with
ScanWizard 5, launch the ScanWizard 5 program. Then click
the ? icon at the upper right-hand corner of the Main Window,
and choose the Help command. This will launch the software
manual in your browser, where you can find additional
information and documentation on the program.
9A
9B