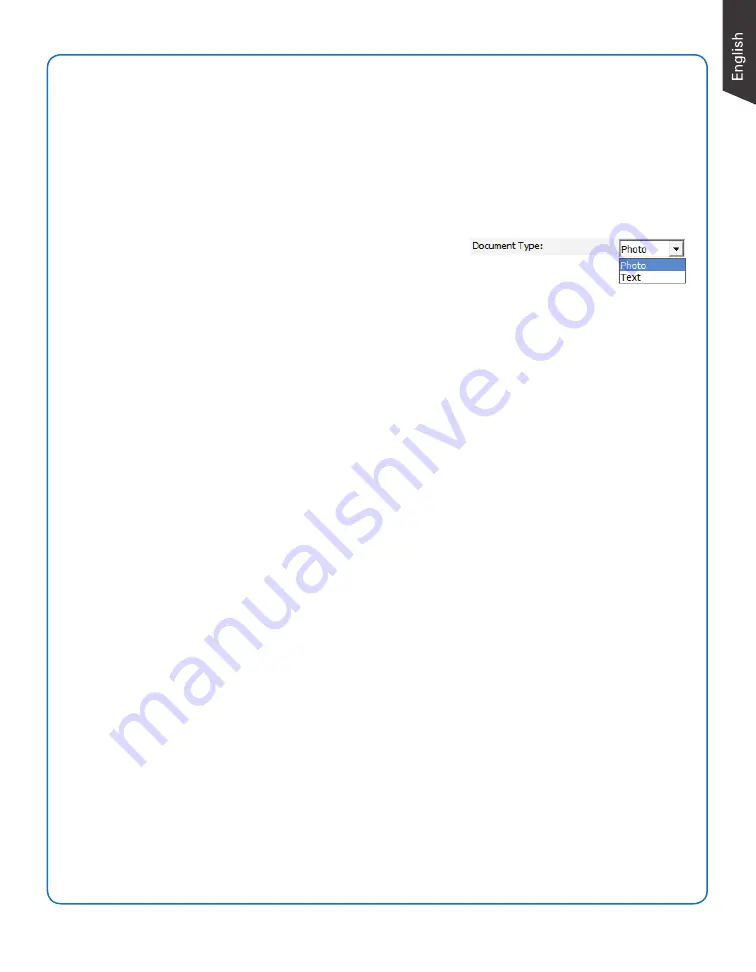
5
5. Click the
Show Preview Window
and
Show Setting Window
tabs in the Scan Setup
interface to display other interfaces which are helpful for your scanning processing.
6. Click the
Preview
button to perform a preliminary view of the entire image. When
done, a preview image appears in the Preview window.
7. Go to the “General” panel by clicking the
General
tab in the Settings window. Specify
the settings for your requirements there.
a) Select the image type in the
Document Type
as your input image type.
– Select
Photo
to scan color prints.
– Select
Text
to scan text.
b) If necessary, check “Remove Blank Page” and
“Remove Punch Hole” to enhance the quality of the scanned images.
8. If necessary, go to the “Image Process” panel by clicking the
Image Process
tab in the
Settings window.
Use the image correction tools presented there to enhance the image quality according
to your specific requirements.
9. Click the
OK
button to close the Scan Setup interface and return to the Main interface
of ScanWizard DI.
10. In the Main interface, click the
File Format
menu button to select a file format for the
scanned images.
11. In the Main interface, click the
File Name
menu button to specify a file naming method
for the scanned images.
12. In the Main interface, click the
Normal Scan
button to start scanning.
When done, the scanned images will be automatically saved into the folder defined in
the File Location menu box. At the same time, the scanned images will be displayed
in thumbnail sizes in the Thumbnail View window and labeled with the file name and
file format specified earlier.
13. Click the
Open Folder
button to locate the scanned images if you want to view.
NOTE:
For more details on other scanning scenarios applicable to your scanner, refer to the scanner’s
User’s Manual in the Microtek Software CD/DVD.


























