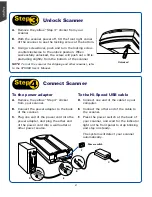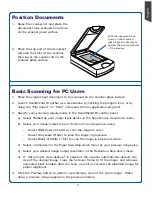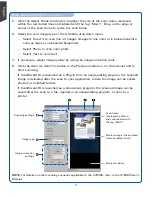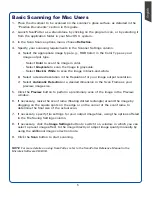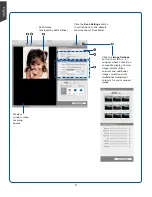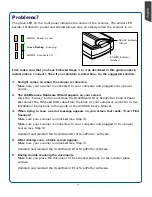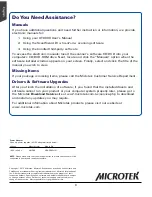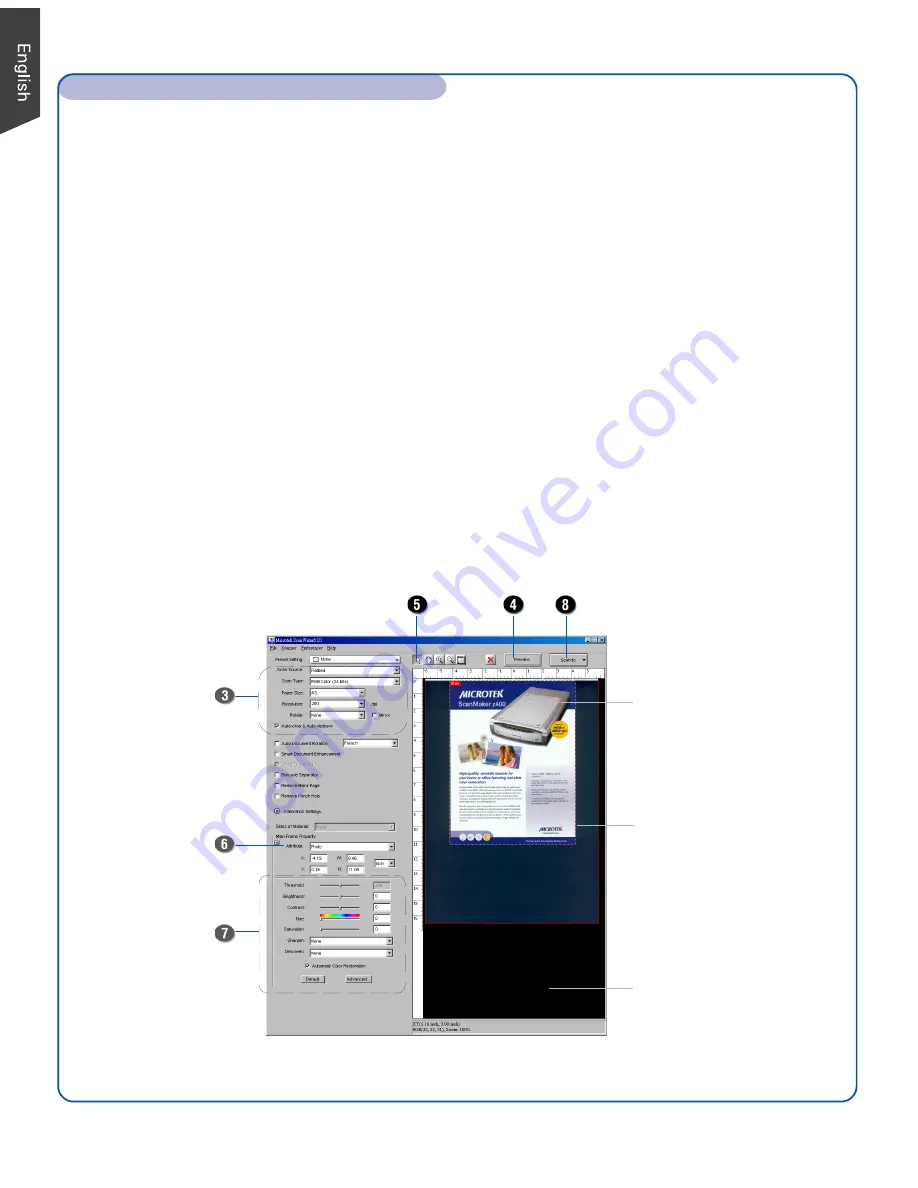
4
Basic Scanning for PC Users (cont.)
5. Click the
Select Frame
tool button to adjust the size of the scan frame (enclosed
within the red dotted lines and labeled with the tag “Main”). Drag on the edge or
corner of the scan frame to resize the scan frame.
6. Select the your image type in the Attribute drop-down menu.
– Select
Line Art
to scan line art images (images in one color or in black-and-white,
such as logos or mechanical blueprints).
– Select
Photo
to scan color prints.
– Select
Text
to scan text.
7. If necessary, adjust image quality by using the image correction tools.
8. Click the
Scan
(or
Scan To
)
button in the Preview window or on the scanner unit to
start scanning.
If ScanWizard DI is launched as a Plug-In from an image-editing program, the scanned
image is delivered after the scan to your application, where the image can be saved,
printed, or modified further.
If ScanWizard DI is launched as a stand-alone program, the scanned image can be
saved after the scan to a file, opened in an image-editing program, or sent to a
printer.
NOTE
: For details on other scanning scenarios applicable to the XT6060, refer to the XT6060 User’s
Manual.
Scan frame
(enclosed by dotted
lines and labeled with
the tag “Main”)
Preview window
Preview image (the enclosed
frame bordered in red)
Image correction
settings
Image type
Scanning settings