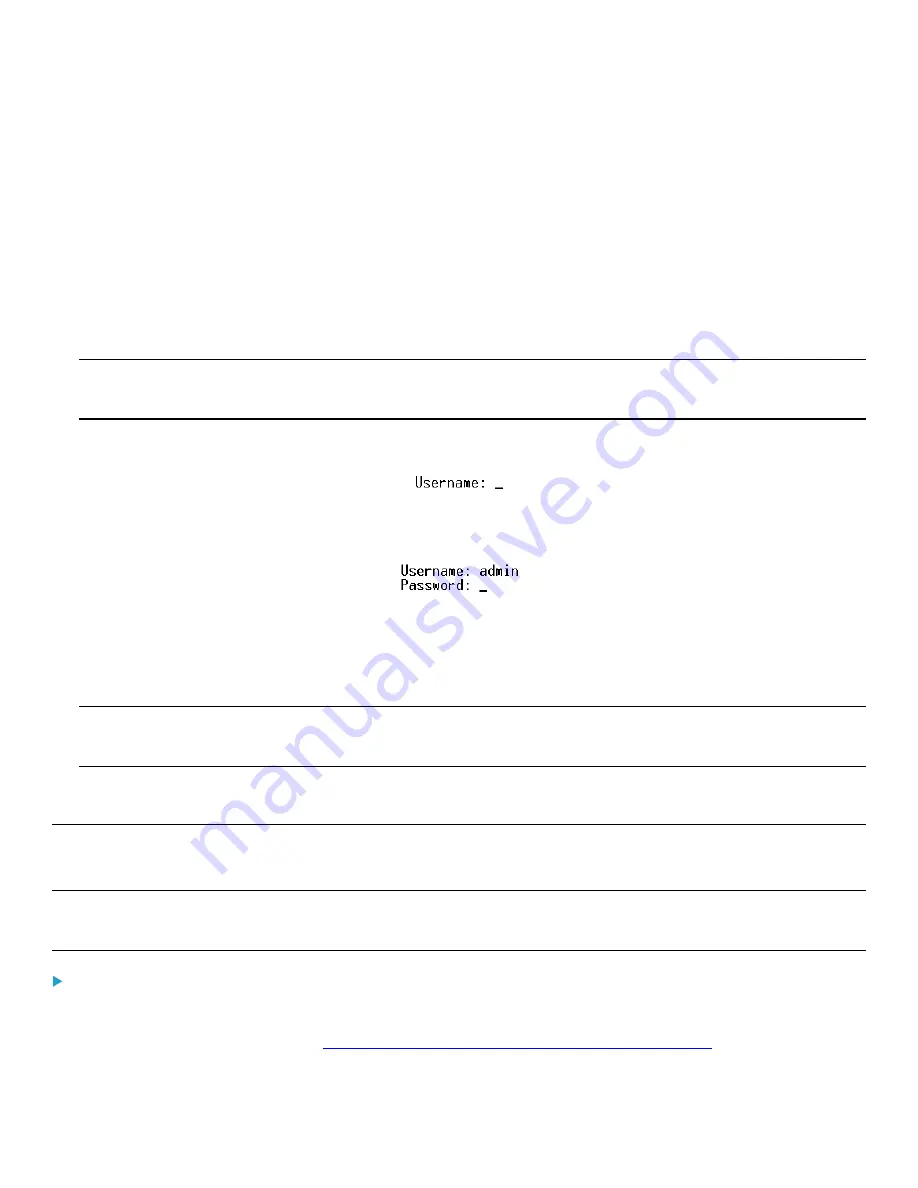
Chapter 4: Using the Command Line Interface
156
2.
Launch HyperTerminal on your computer and open a console window. When the window first opens, it is blank.
Make sure the COM port settings use this configuration:
•
Bits per second = 115200 (115.2Kbps)
•
Data bits = 8
•
Stop bits = 1
•
Parity = None
•
Flow control = None
Tip: For a USB connection, you can determine the COM port by choosing Control Panel > System > Hardware >
Device Manager, and locating the "RackLink Serial Console" under the Ports group.
3.
In the communications program, press Enter to send a carriage return to the PDU. The Username prompt appears.
4.
Type a name and press Enter. The name is case sensitive. Then you are prompted to enter a password.
5.
Type a password and press Enter. The password is case sensitive.
After properly entering the password, the # or > system prompt appears. For more information, see
(on page 20).
Tip: The "Last Login" information, including the date and time, is also displayed if the same user profile was used to log
in to the product's web interface or CLI.
6.
You are now logged in to the command line interface and can begin administering the PDU.
With SSH or Telnet
You can remotely log in to the command line interface (CLI) using an SSH or Telnet client, such as PuTTY.
Note: PuTTY is a free program you can download from the Internet. See PuTTY's documentation for details on
configuration.
To log in using SSH or Telnet:
1.
Ensure SSH or Telnet has been enabled. For more information, refer to
Configuring Network Services
in the
PDU With RackLink User Manual at









































