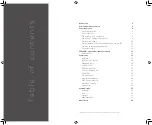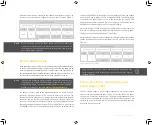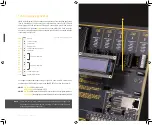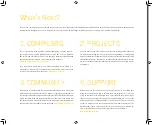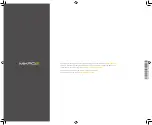E a s y P I C P R O v 8 M a n u a l
P A G E 17
C O N N E C T I V I T Y
Before you plug the MCU card into the socket, make sure that the power
supply is turned off. Check the MCU card orientation so it matches the
printed outline of the MCU card on the development board. Place the MCU
card so that both connectors are properly aligned with their onboard
counterparts. Then gently press down the MCU card, if there is a physical
resistance, please do not try to force the MCU card into the socket.
Figure 7: MCU card back and front view
1
3
2
6
5
4
N O T E
The picture shown is for illustration purpose only. Actual MCU card may
vary depending on the installed MCU.
This makes each MCU card self-contained unit, allowing the development
board to operate on a logic level, not having to facilitate specific requirements
of many different MCUs. This also allows the MCU to be freely chosen,
not having to worry about the pin compatibility and similar issues. Most
importantly, it allows very simple swapping between different MCU types
during the development phase, without any hardware interventions.
From the top side, each MCU card has a clearly labeled MCU type it is designed
for (MCU CARD for PIC), as well as its PORT width, printed just below the MCU
type label (8-BIT PORT)
(3)
.
In addition, pins are grouped in accordance to mikroBUS
™
sockets to which
they are routed. Therefore, there are 5 groups of pins. The pins labeled with
yellow color
(4)
belong to mikroBUS sockets, while the white labels
(5)
represent corresponding pins on the MCU.
On the bottom side of the MCU card, users can find the hardware revision
number of the card itself
(6)
.
Summary of Contents for EasyPIC PRO v8
Page 5: ...E a s y P I C P R O v 8 M a n u a l P A G E 5...
Page 26: ...The 8th generation of hardware perfection...
Page 27: ......
Page 29: ......