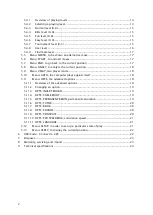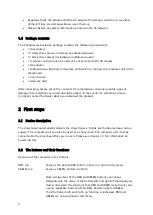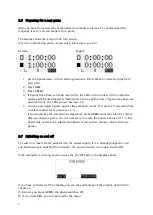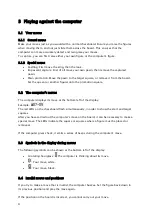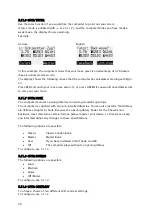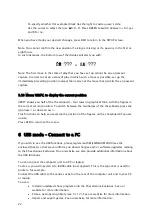7
2.6
Preparing for a new game
After you have connected the chessboard and computer unit (see 2.1) and selected the
language (see 0), you can prepare for a game.
The display shows the ‘Large clock’ info screen.
(For more information on the ‘Large clock’ info screen, see
German:
English:
1.
Set the figures down in their starting positions. Either black or white can play from
your side.
2.
Press NEW.
3.
Press GREEN.
4.
If figures have been set down incorrectly, the LEDs in the corners of the respective
squares will be illuminated or flashing. As soon as all the chess figures have been set
down correctly, the LEDs go out. See also 3.4.
5.
You can now begin a game against the computer. Level ‘0’ is preset. If you would like
to select another level, please see 5.4.
If you would like the computer to play white, press GREEN twice (see also 5.2). (Note:
When you begin a game, it is not necessary to rotate the board. See also 5.11.3. The
board only needs to be rotated via options if you wish to change colours during a
game.)
2.7
Switching on and off
To switch on, insert the AC adaptor into the power supply. If it is already plugged in, and
you had previously switched the computer off, you can switch it on again via On/Off.
If the computer is running and you press the On/Off button, the display shows:
If you have connected a PC or laptop, you can take advantage of the options described in
chapter 6.
If, instead, you press GREEN, the device switches off.
Or if you press RED, you are returned to the menu.