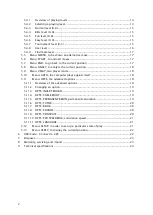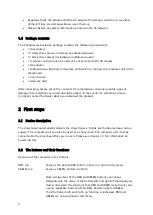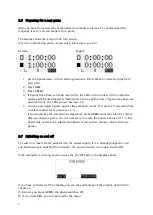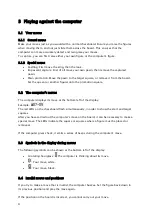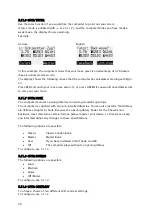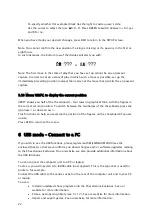9
The computer provides information about the error via the display and via the LEDs.
Error prompts in the display:
The field or fields that contain errors are shown at the bottom left of the display.
Example:
The square c3 should be free. A white knight should be present on d2.
Error prompts from the LEDs:
The LEDs at the corners of the square or squares flash or are illuminated.
A LED that is on continuously means: An error in
one
adjoining square. Either the square is
empty when it should be occupied, or it is occupied by the wrong figure.
A flashing LED (once, twice or four times a second) means: An error in one, three or four
adjoining squares.
If you are not sure where the error lies, use the VERFY function. See chapter 5.13.
3.5
Undoing or replaying moves
3.5.1
Undoing moves
If you wish to take back the most recently played move, press the clockwise arrow button
(the button underneath On/Off). The LEDs on the board show you were you must place the
figure back. A note is also displayed at the bottom of the screen.
Example:
(move the white bishop from h4 to g5).
3.5.2
Undoing additional moves or a sequence of moves
You can also take back additional moves or a longer sequence of moves.
If you wish to undo a longer sequence, you do not have to replay every single move on the
board. For example, if you wish to take back the last seven moves played, press the
clockwise arrow button (the button underneath On/Off) seven times. Then restore the
desired position. If you need help with this, use the VERFY function. See chapter 5.13.
3.5.3
Continuing the game
You can continue the game from the current position at any time. If it is your colour’s turn
to make a move, make your move, or press MOVE to instruct the computer to make a move
(see 5.2). The computer then assumes the current colour.
3.5.4
Replaying moves
You can use the anticlockwise arrow button (the button underneath the backlight button) to
replay a move or sequence of moves that you retracted. You can either follow the LEDs and
carry out each move again, or replay a whole sequence and then set the figures in the
appropriate positions.
3.6
End of game and possible game outcomes
The computer announces the end of the game with a series of beeps.
The result is shown on the display: