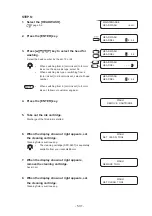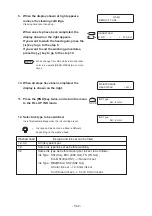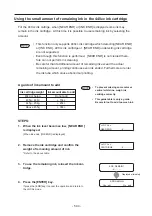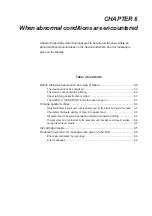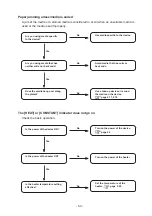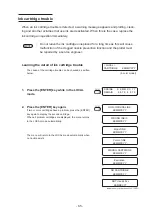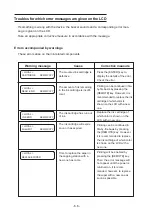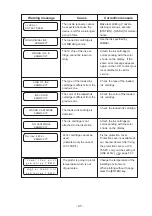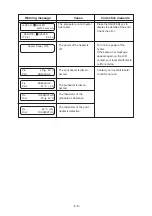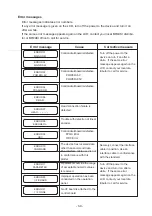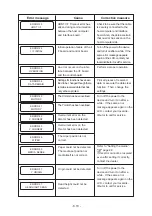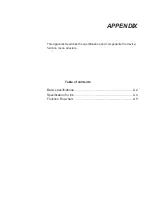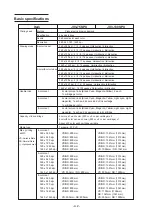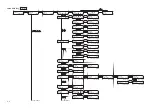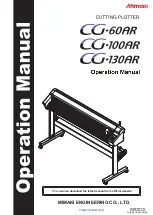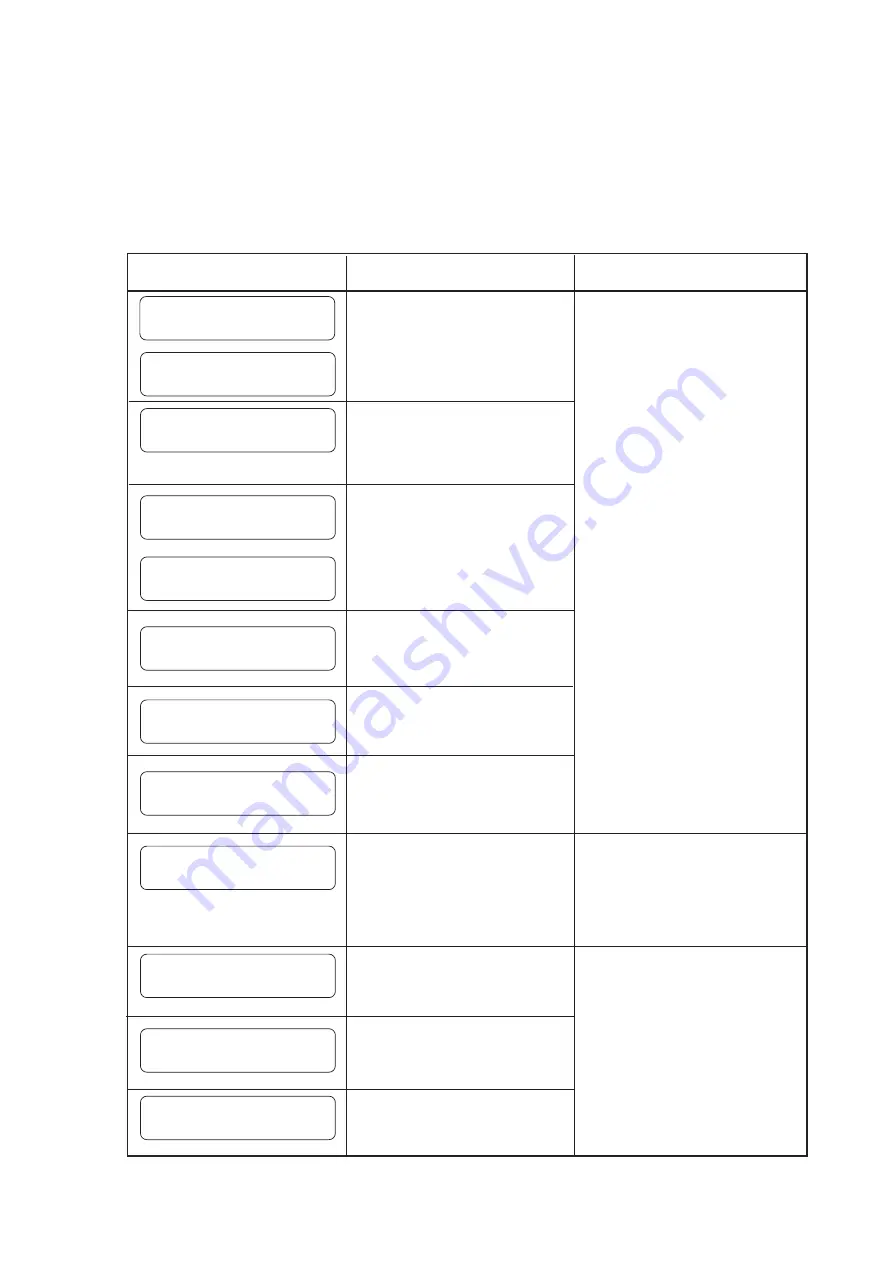
- 6.9 -
Error messages
Error messages indicates error numbers.
If any error message is given on the LCD, turn off the power to the device and turn it on
after a while.
If the same error message appears again on the LCD, contact your local MIMAKI distribu-
tor or MIMAKI office to call for service.
Error message
Cause
Corrective measure
ERROR 01
MAIN ROM
ERROR 02
MAIN RAM
ERROR 03
POWER +5V
ERROR 04
FRASH ROM
ERROR 06
D-RAM
ERROR 07
HEAD
−
−
∗
−
−
−
ERROR 08
ENCODER n
ERROR 09
HDC
ERROR 10
COMMAND
ERROR 11
PARAMETER
ERROR 20
I / F BOARD
ERROR 21
I / F NONE
Control circuit board is defective.
Control circuit board is defective.
POWER+5V
POWER+35V
Control circuit board is defective.
Head connection failure is
detected.
Trouble with detection of linear
encoder.
Control circuit board is defective.
FPGA Error
HDC Error
The device has received data
other than command data.
The interface cable used is not
in conformance with this
plotter.
A parameter outside the range
of acceptable numeric values
is received.
Improper operation has been
conducted on the operation
panel.
No I/F board is attached to the
control board.
Turn off the power to the
device an turn it on after a
while. If the same error
message appears again on the
LCD, contact your local dis-
tributor to call for service.
Securely connect the interface
cable in position. Use an
interface cable in conformance
with the standard.
Turn off the power to the
device and turn it on after a
while. If the same error
message appears again on the
LCD, contact your local dis-
tributor to call for service.
Summary of Contents for JV3-130SPII
Page 2: ......
Page 34: ...1 16...
Page 66: ...2 32...
Page 92: ...4 16...
Page 149: ......
Page 150: ...Printed in Japan MIMAKI ENGINEERING CO LTD IT FW 7 5...