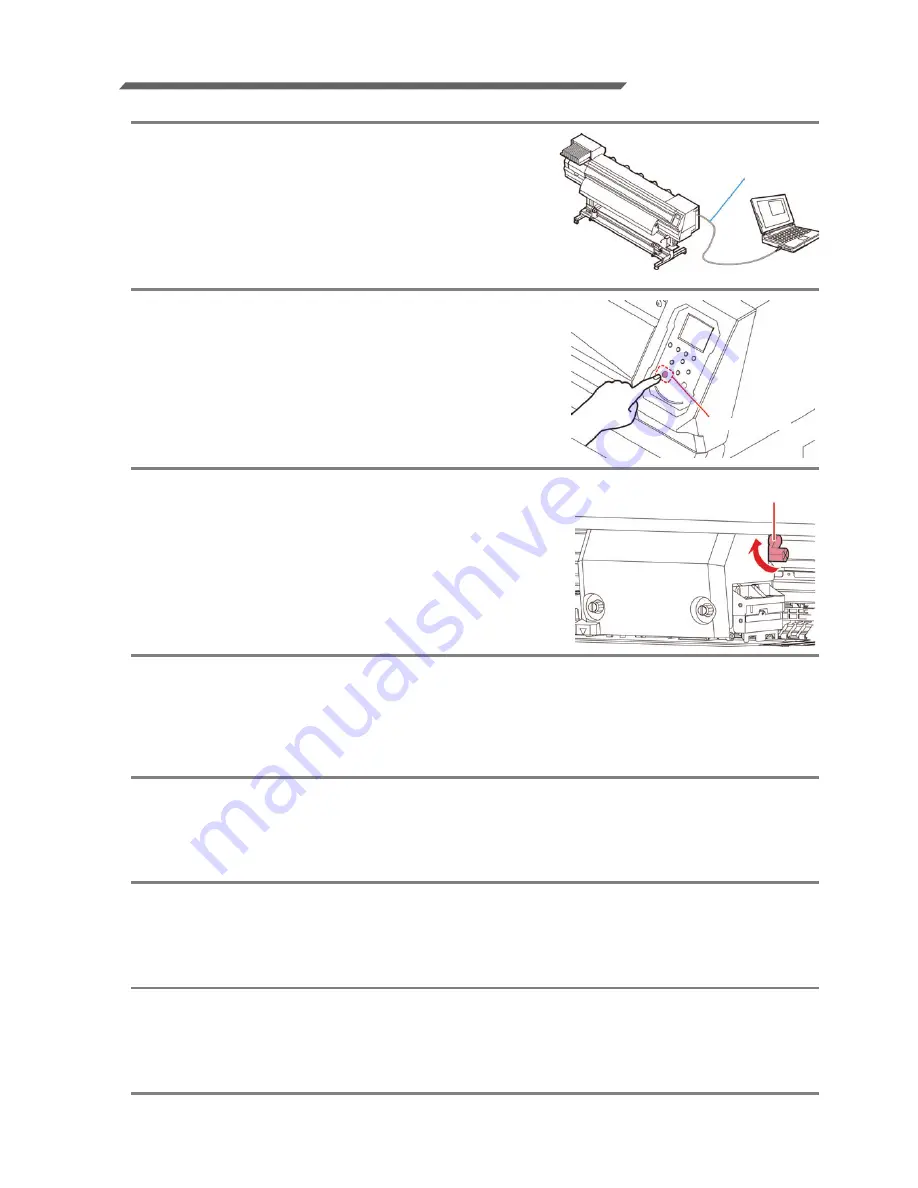
- 3 -
Prepare JV300-130/160BS INK MODEL
Following the procedures below, prepare JV300-130/160BS INK MODEL.
1.
Connect a PC in which the attached Ras-
terLink is installed with JV300-130/
160BS INK MODEL.
• For details, refer to
Chapter 1 “Connecting Cables”
of JV300-130/160BS INK MODEL Operation Man-
ual
.
2.
Turn on the power supply of JV300-130/
160BS INK MODEL.
• For details, refer to
Chapter 2 “Turning the Power ON”
of JV300-130/160BS INK MODEL Operation Manual
.
3.
Before setting a media, check the height of
print head.
• For details, refer to
Chapter 2 “Adjusting the Head
Height” of JV300-130/160BS INK MODEL Operation
Manual
.
• Adjust the Height-adjusting lever depending on the media
to be used.
4.
Set the media.
• When setting the roll media
:
Chapter 2 “Setting a roll media” of JV300-130/160BS INK
MODEL Operation Manual
• When setting the leaf media :
Chapter 2 “Setting leaf media” of JV300-130/160BS INK
MODEL Operation Manual
5.
Perform a test printing.
• Check if discharging defect such as nozzle clogging exists or not.
• For details, refer to
Chapter 2 “Test Printing” of JV300-130/160BS INK MODEL Operation
Manual
.
6.
Perform a media correction.
• Correct the feeding rate of media.
• For details, refer to
Chapter 2 “Setting of Media Correction” of JV300-130/160BS INK MODEL
Operation Manual
.
7.
Perform a dot position correction.
• Correct the ink drop position.
• For details, refer to
Chapter 2 “If the Positions of Dots Shift...” of JV300-130/160BS INK
MODEL Operation Manual
.
USB cable
Power switch
Height-adjusting lever
Summary of Contents for JV300-130/160
Page 10: ... 10 ...
Page 11: ... 11 ...
Page 12: ...D202695 11 08072014 MIMAKI ENGINEERING CO LTD 2014 NH ...






























