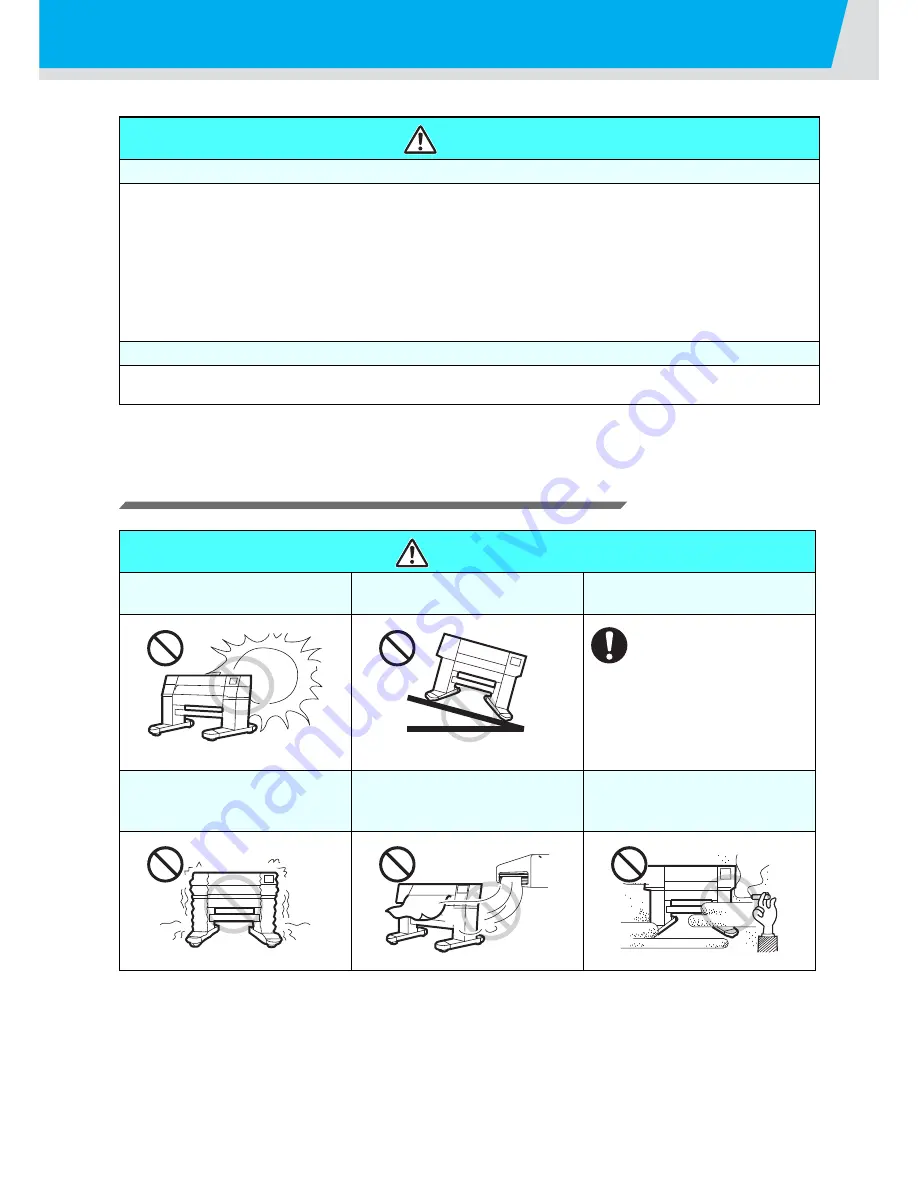
xv
Safety Precautions
Cautions on Installation
Warning
Notes on maintenance
• It is strongly recommended to use the machine in a room that is not dusty. Set the Refresh level 2 or 3 when
the machine is to be used in an unfavorable environment. (P.3-29 "Setting of Refreshing")
• Keep the front cover closed even when the machine is not printing. If not, dust can accumulate on the
nozzles in the heads.
• Dust in the heads can also cause drops of ink to fall suddenly down on the media during printing. In such a
case, be sure to clean up the heads. (P.3-22 "Setting Auto cleaning")
• When cleaning the ink-station or the heads, make sure to wear the attached gloves. Further, when the
solvent ink is used, it is necessary to wear the attached goggles.
• Perform wiping (removal of dust and paper powder) of the capping station and wiper frequently.
Periodic replacement parts
• Some parts of this machine must be replaced with a new one periodically by service personnel. Be sure to
make a contract with your distributor or dealer for After sale service to ensure a long life of your machine.
CAUTION
A place exposed to direct
sunlight
On an inclined surface
A place where temperature or
humidity varies significantly
• Use the machine under
the following
environmental
conditions:
• Operating environment:
20 to 35 °C
(68 to 95 °F)
35 to 65 % (Rh)
A place that vibrates
A place exposed to direct air
flow from an air conditioner or
the like.
Around a place where fire is
used
Summary of Contents for JV33-130
Page 1: ...MIMAKI ENGINEERING CO LTD URL http www mimaki co jp D201694 16 ...
Page 7: ...vi ...
Page 99: ...3 35 Machine settings 3 Convenient use Examples of Output ...
Page 101: ...3 37 Machine settings 3 Convenient use 7 Press the key 8 Press the key several times to end ...
Page 114: ...3 50 ...
Page 147: ...Setting Routine operations 4 33 4 Routine Maintenance 8 Press the key several times to end ...
Page 185: ...6 11 Function Flowchart 6 Appendix To P 6 12 To P 6 18 To P 6 24 To P 6 25 To P 6 26 ...
Page 189: ...6 15 Function Flowchart 6 Appendix OFF LEVEL 1 3 1 Wh i t e L a y P r t SE L OF F ...
Page 201: ...D201694 16 31012012 ...
















































