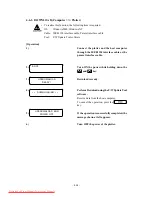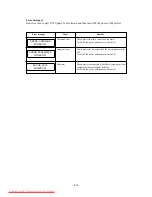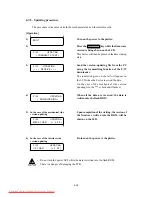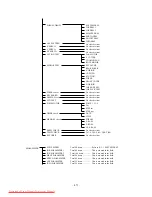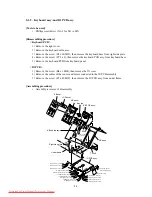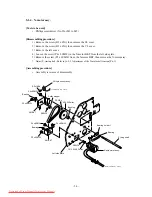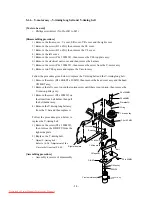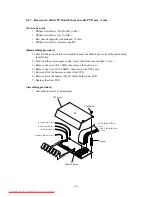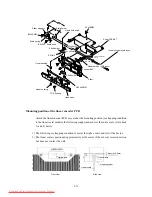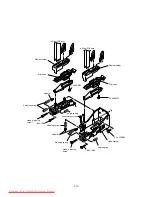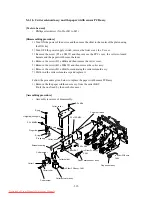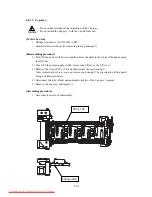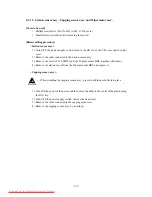– 5.6 –
5-1-4. X-motor assy.
[Tools to be used]
•
Phillips screwdriver (No.2 for M3 to M5)
[Disassembling procedure]
1) Remove the screw (B3 x 6Ni), then remove the SL cover.
2) Remove the screw (B3 x 6Ni), then remove the YL cover.
3) Remove the left cover.
4) Loosen the screw (P4 x 8SMW) in the X-motor BKT from the left side plate.
5) Remove the screw (P3 x 6SMW) from the X-motor BKT, then remove the X-motor assy.
*
Adjust Y-timing belt : Refer to [6-2-5. Adjustment of the X-motor belt tension] P.6-11
[Assembling procedure]
•
Assembly is reverse of disassembly.
to Main PCB assy. CN20
to Main PCB assy. CN6,7
B3 x10Bk
P4 x8SMW
P3 x6SMW
P4 x8SMW
P4 x8SMW
P3 x6SMW
SSWP4
XM BKT
Bearing
X-Origin sensor assy.
Pulley stopper
SSWP4
TN15-20 Pulley
Bushing
XM BKT
Bearing
Left side plate
Bearing
Bearing holder 1
X-joing shaft
X-axis motor assy.
TN-15-160 Pulley
SSWP4
Downloaded From ManualsPrinter.com Manuals
Summary of Contents for JV4-130
Page 2: ...Downloaded From ManualsPrinter com Manuals ...
Page 8: ... vi Downloaded From ManualsPrinter com Manuals ...
Page 9: ... 1 1 CHAPTER 1 OVERVIEW OF MAINTENANCE Downloaded From ManualsPrinter com Manuals ...
Page 18: ... 1 10 Downloaded From ManualsPrinter com Manuals ...
Page 19: ... 2 1 CHAPTER 2 EXPLANATION OF OPERATION Downloaded From ManualsPrinter com Manuals ...
Page 23: ... 2 5 Main PCB block diagram Downloaded From ManualsPrinter com Manuals ...
Page 38: ... 2 20 Downloaded From ManualsPrinter com Manuals ...
Page 59: ... 4 1 CHAPTER 4 MAINTENANCE MODE Downloaded From ManualsPrinter com Manuals ...
Page 130: ... 4 72 Downloaded From ManualsPrinter com Manuals ...
Page 131: ... 5 1 CHAPTER 5 DISASSEMBLING ASSEMBLING PROCEDURE Downloaded From ManualsPrinter com Manuals ...
Page 152: ... 5 22 Downloaded From ManualsPrinter com Manuals ...
Page 153: ... 6 1 CHAPTER 6 ADJUSTMENT Downloaded From ManualsPrinter com Manuals ...
Page 154: ... 6 2 6 1 Adjusting item list Downloaded From ManualsPrinter com Manuals ...
Page 168: ... 6 16 Downloaded From ManualsPrinter com Manuals ...