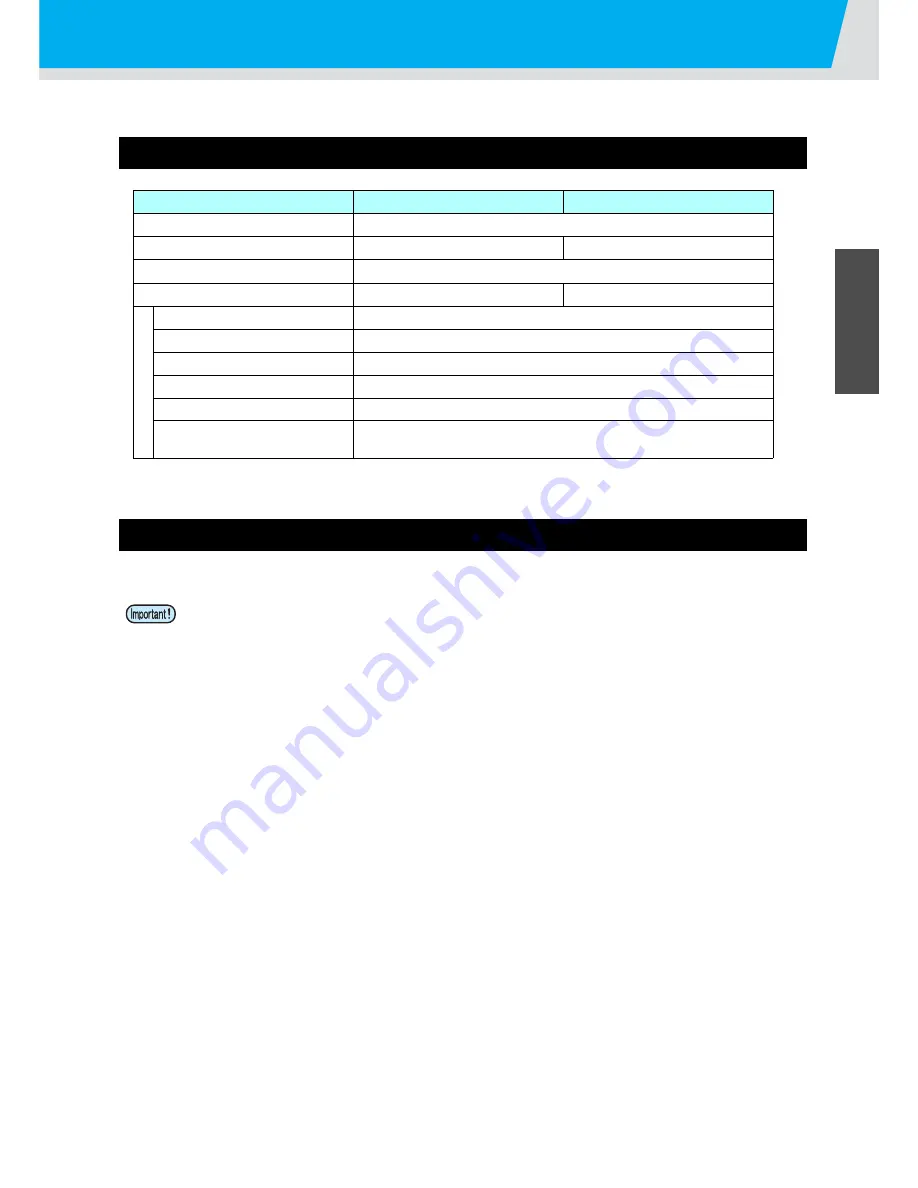
1-17
1
Before Use
3
4
5
6
Media
Usable media sizes and notes for handling are described.
Usable sizes of media
Caution in handling of medias
Pay attention to the followings for handling of medias.
Model
JV400-130SUV
JV400-160SUV
Type of Recommended media
Tarpaulin/Weatherproof PVC/FF
Maximum width
1371mm
1620mm
Minimum width
210mm
Maximum printing width
1361mm
1610mm
Ro
ll medi
a
Thickness
0.2mm or less
Roll outside diameter
φ
180mm and less
Roll weight
25kg and less
Roll inside diameter
3 or 2 inches
Side printed
Side facing outward
Roll end treatment
The roll end is gently fixed to the core with weak-adhesive tape or weak
glue for easy removal.
•
When handling media, wear the gloves.
If you touch the media with your bare hand, the media may be stained due to fingerprints or oil of your
finger. Be careful about it.
•
Do not leave the media with the heater ON for a long time.
Waviness may occur on the media and it may cause media clogging.
•
Use media recommended by MIMAKI to ensure reliable, high-quality printing.
Set the heater temperature to meet the characteristics of the media.
•
Set the temperature of the Pre-heater, Print heater and Post-heater according to the type and
characteristics of the media used.
Automatic temperature setting can be made on the operation panel by setting the profile on the
dedicated RIP. For setting on the RIP, refer to the instruction manual for your RIP.
•
Pay attention to the expansion and contraction of the media.
Do not use media immediately after unpacking. The media can be affected by the room temperature
and humidity, and thus it may expand and contract.
The media have to be left in the atmosphere in which they are to be used for 30 minutes or more after
unpacked.
•
Do not use curled media.
This may result in paper jamming.
If a regular-sized coated sheet of media is rolled and stored, the coated side has to face outside.
•
Be careful to dusts on the edge face of the medium.
Some rolls have dusts contained in the package gathered on the edge surface of the roll. If you use as
it is, the drawing quality may be degraded due to nozzle missing or ink drops. Be sure to set the roll
after removing dusts adhering on the edge face of the roll.
Summary of Contents for JV400-130SUV
Page 1: ...MIMAKI ENGINEERING CO LTD URL http eng mimaki co jp D202394 17 Original instructions ...
Page 58: ...2 28 ...
Page 73: ...3 15 1 1 3 Convenient use 5 6 9 Press the key several times to end the setting ...
Page 100: ...3 42 ...
Page 162: ...5 20 ...
Page 179: ...Function Flowchart 6 17 Appendix 6 ...
Page 187: ...Function Flowchart 6 25 Appendix 6 ...
Page 192: ...6 30 ...
















































