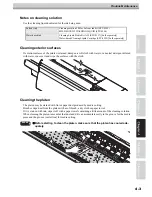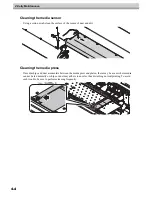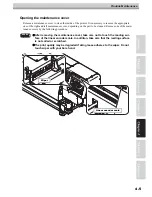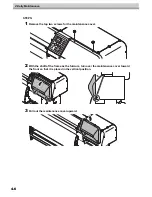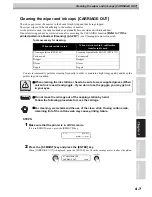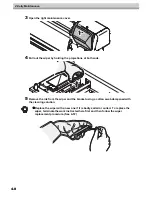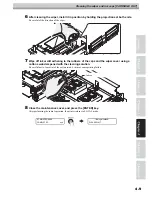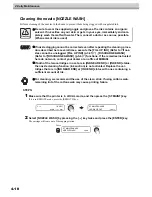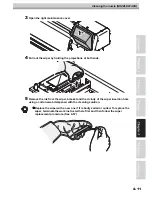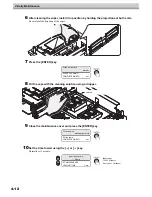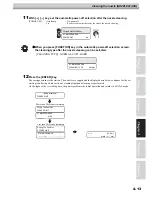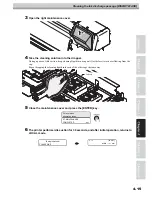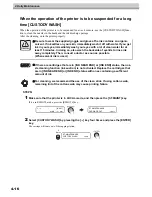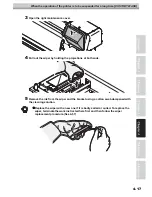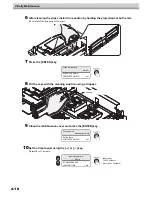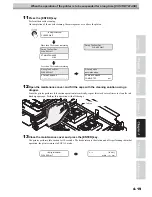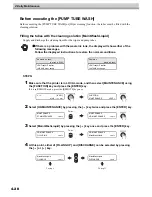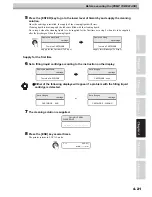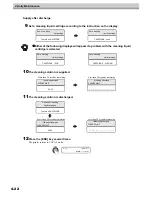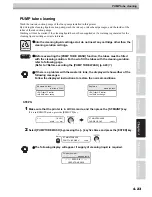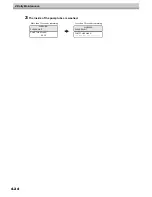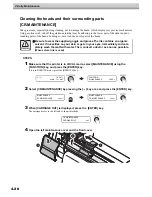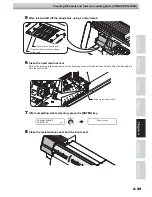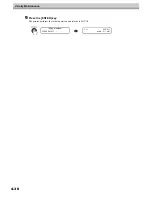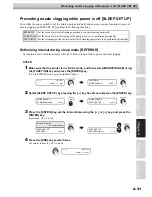4 Daily Maintenance
4-16
When the operation of the printer is to be suspended for a long
time [CUSTODY WASH]
When the operation of the printer is to be suspended for a week or more, use the [CUSTODY WASH] func-
tion to clean the nozzles in the heads and the ink discharge passage.
After the cleaning, store the printer properly.
STEPS:
1
Make sure that the printer is in LOCAL mode, and then press the [ST.MAINT] key.
If it is in REMOTE mode, press the [REMOTE] key.
2
Select [CUSTODY WASH] by pressing the [
] key four times and press the [ENTER]
key.
The carriage will come out of the capping station.
Be sure to wear the supplied goggle and gloves.The ink contains an organic
solvent. If ink settles on your skin, immediately wash it off with water. If you get
ink in your eyes, immediately wash your eyes with a lot of clean water for at
least 15 minutes. In doing so, also wash the backside of eyelids to rinse ink
away completely. Then, consult a doctor as soon as possible.
(When solvent ink is used.)
If there are cartridges that are in [INK NEAR END] or [INK END] status, the noz-
zle cleaning function (ink suction) is not activated. Replace the cartridges that
are in [INK NEAR END] or [INK END] status with ones containing a sufficient
amount of ink.
For cleaning, we recommend the use of the clean stick. If using cotton swab,
remaining lint of the cotton swab may cause printing failure.
L.
∗
>
[JV5-01]
width :
∗∗∗∗
mm
ST.MAINTENANCE
CARRIAGE OUT
<ent>
4
times
ST.MAINTENANCE
CUSTODY WASH
<ent>
Summary of Contents for JV5-130S
Page 6: ...iv ...
Page 36: ...1 Safety Precautions 1 24 ...
Page 128: ...3 Printing 3 58 ...
Page 250: ...6 Operation for Functions 6 38 Function Flowchart BOOT ...
Page 251: ...6 39 Function Flowchart BOOT ...
Page 252: ...6 Operation for Functions 6 40 Function Flowchart LOCAL mode ...
Page 253: ...6 41 Function Flowchart LOCAL mode ...
Page 254: ...6 Operation for Functions 6 42 ...
Page 255: ...6 43 Function Flowchart LOCAL mode ...
Page 256: ...6 Operation for Functions 6 44 Function Flowchart REMOTE mode ...
Page 257: ...6 45 Function Flowchart REMOTE mode ...
Page 258: ...6 Operation for Functions 6 46 Function Flowchart FUNCTION Key ...
Page 259: ...6 47 Function Flowchart FUNCTION Key ...
Page 260: ...6 Operation for Functions 6 48 ...
Page 261: ...6 49 Function Flowchart FUNCTION Key ...
Page 262: ...6 Operation for Functions 6 50 DECIDE ENTER TIMER SET FUNC ...
Page 263: ...6 51 Function Flowchart FUNCTION Key ...
Page 264: ...6 Operation for Functions 6 52 ...
Page 265: ...6 53 Function Flowchart FUNCTION Key ...
Page 266: ...6 Operation for Functions 6 54 ...
Page 267: ...6 55 Function Flowchart FUNCTION Key CLtypeSetWithFUNCkey Yes ...
Page 268: ...6 Operation for Functions 6 56 ...
Page 269: ...6 57 Function Flowchart FUNCTION Key ...
Page 270: ...6 Operation for Functions 6 58 ...
Page 271: ...6 59 Function Flowchart FUNCTION Key ...
Page 272: ...6 Operation for Functions 6 60 ...
Page 273: ...6 61 Function Flowchart FUNCTION Key ...
Page 274: ...6 Operation for Functions 6 62 ...
Page 275: ...6 63 Function Flowchart FUNCTION Key ...
Page 276: ...6 Operation for Functions 6 64 ...
Page 277: ...6 65 Function Flowchart FUNCTION Key ...
Page 279: ...6 67 Function Flowchart FUNCTION Key ...
Page 281: ...6 69 Function Flowchart FUNCTION Key ...
Page 282: ...6 Operation for Functions 6 70 ...
Page 283: ...6 71 Function Flowchart FUNCTION Key ...
Page 284: ...6 Operation for Functions 6 72 ...
Page 285: ...6 73 Function Flowchart FUNCTION Key ...
Page 286: ...6 Operation for Functions 6 74 ...
Page 287: ...6 75 Function Flowchart FUNCTION Key ...
Page 288: ...6 Operation for Functions 6 76 ...
Page 289: ...6 77 Function Flowchart FUNCTION Key ...
Page 290: ...6 Operation for Functions 6 78 D201515 21 31102014 ...
Page 291: ......
Page 292: ...Printed in Japan 2014 MIMAKI ENGINEERING CO LTD FW 7 5 IT ...