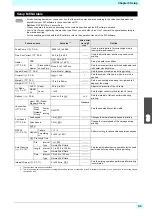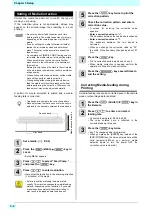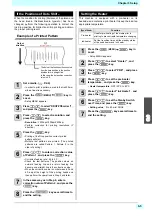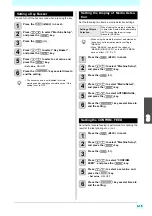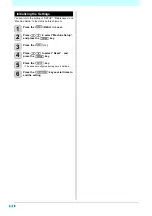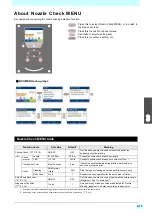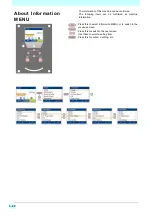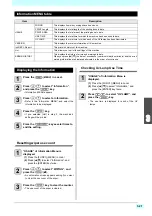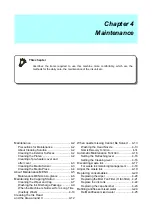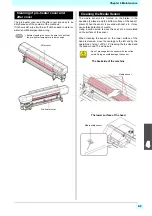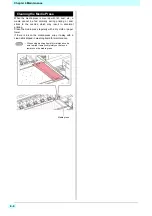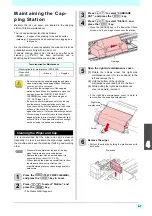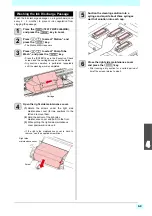3-16
Initializing the Settings
You can return the setting of “SETUP”, “Maintenance” and
“Machine Setup” to the status before shipment.
1
Press the
(MENU)
in Local.
2
Press
to select “Machine Setup”,
and press the
key.
3
Press the
(<<)
.
4
Press
to select “Reset” , and
press the
key.
5
Press the
key.
• The already configured settings are initialized.
6
Press the
key several times to
end the setting.
Summary of Contents for SIJ-320UV
Page 1: ...MIMAKI ENGINEERING CO LTD URL http mimaki com D202809 13 Original instructions ...
Page 14: ...xiii Warning labels ...
Page 28: ...1 14 Chapter 1 Before Use ...
Page 98: ...4 26 ...
Page 116: ...5 18 Chapter 5 Troubleshooting ...
Page 122: ...Chapter 6 Appendix 6 6 ...