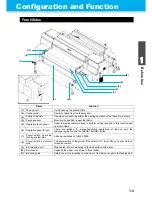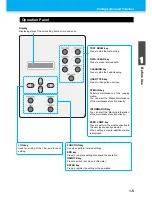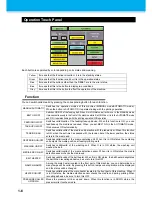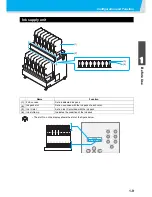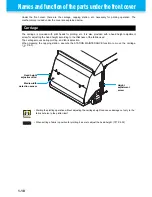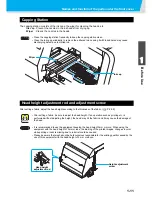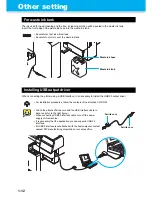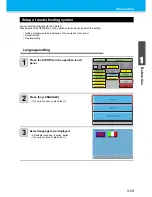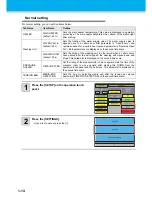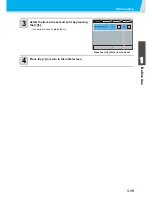1-2
Installing the device
Where to install the device
Secure sufficient space for installation before assembling this unit.
Decide the place considering the size of the device and a space required for execution of printing.
Moving This Machine
Machine Type
Depth
Height
Total Weight
4300 mm
3500 mm
1650 mm
2300 kg
• When the machine is moved to any place other than on the same step-free floor, contact your
distributor or our service office.
If you move it by yourself, failure or damage may occur.
Be sure to request your distributor or our service office to move this machine.
6300 mm
1000 mm
or more
1000 mmor more
5500 mm
or more
1000 mm
or more
1000 mmor more
Summary of Contents for TEXTILE JET TX1800B
Page 1: ...MIMAKI ENGINEERING CO LTD URL http www mimaki co jp D202080 14 ...
Page 13: ...xii 1 2 3 4 5 6 How to Read This Operation Manual ...
Page 14: ...xiii ...
Page 40: ...1 26 ...
Page 80: ...2 40 ...
Page 196: ...5 30 ...
Page 205: ...Function Flowchart 6 9 1 2 3 4 Appendix 6 To P 6 10 To P 6 14 To P 6 20 ...
Page 220: ...6 24 ...
Page 221: ...D202080 14 29122011 ...