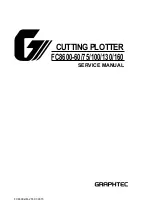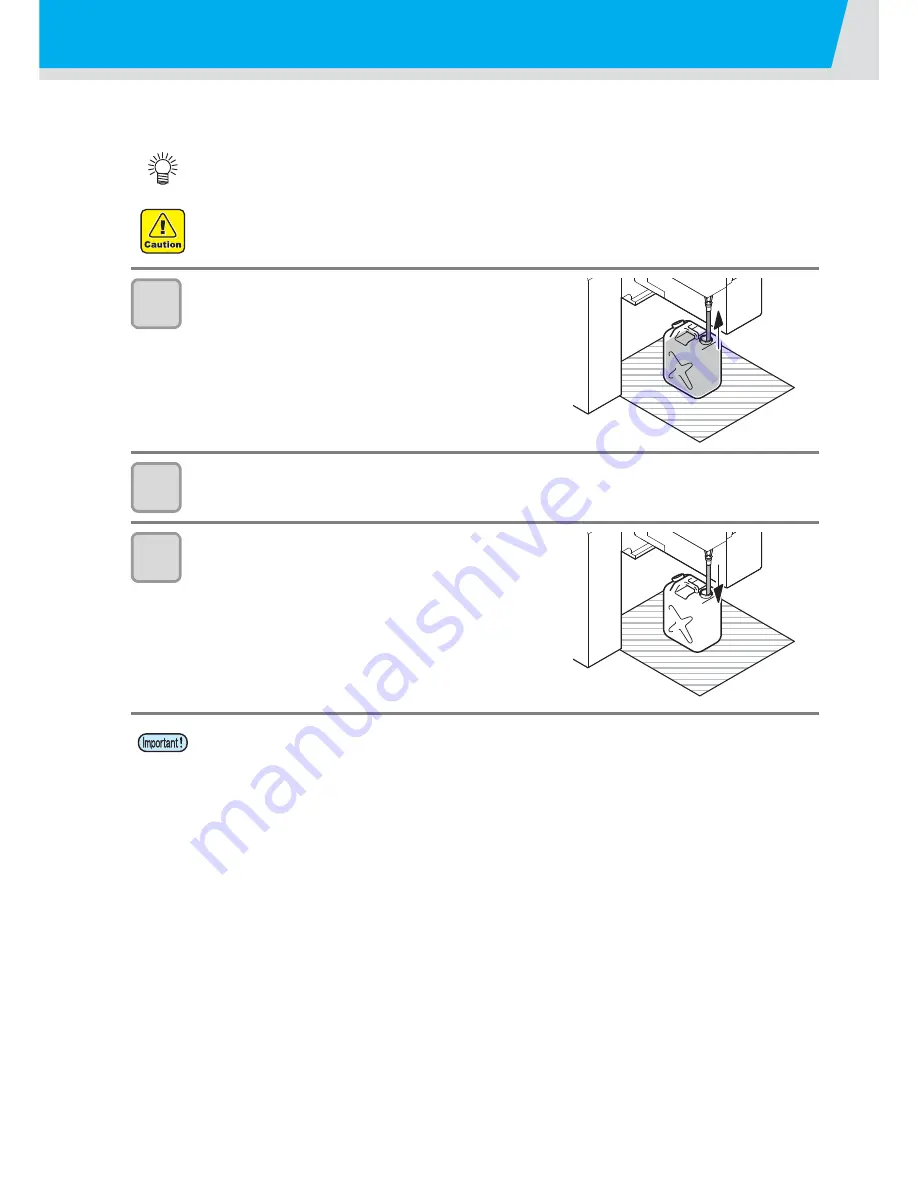
4-44
When waste ink tank is filled up
Ink used for the head cleaning etc. is pooled in the waste ink tank. When the waste ink tank is filled up, discard
the waste ink in the waste ink tank.
1
Pull out the hose from the waste ink tank.
• When pulling out the hose, pull it out slowly holding the
mouth of the hose with waste cloth to avoid the waste ink
from scattering.
• It is recommended to place a paper below the tank to
prevent the floor from getting dirty.
2
Move the waste ink to another polyethylene resin tank.
3
Set the waste ink tank you made empty in this
machine.
• When purchasing spare waste ink tank, contact nearest sales outlet or our sales office.
• Prepare polyethylene resin tank to which the waste ink in advance.
• When discarding waste ink, be sure to wear the attached gloves to do the work.
• If you get the ink on your skin or in your eyes, wash it away with plenty of water immediately.
• During ink discharging, discard the waste ink after discharging is completed.
• Discard the waste ink moved in the polyethylene resin tank in compliance with regulation in the local
area.
Summary of Contents for TEXTILE JET TX1800B
Page 1: ...MIMAKI ENGINEERING CO LTD URL http www mimaki co jp D202080 14 ...
Page 13: ...xii 1 2 3 4 5 6 How to Read This Operation Manual ...
Page 14: ...xiii ...
Page 40: ...1 26 ...
Page 80: ...2 40 ...
Page 196: ...5 30 ...
Page 205: ...Function Flowchart 6 9 1 2 3 4 Appendix 6 To P 6 10 To P 6 14 To P 6 20 ...
Page 220: ...6 24 ...
Page 221: ...D202080 14 29122011 ...